从零开始的电脑重装系统教程
前言
查看本篇文章前,请保证你有一定的电脑基础知识,会使用百度,否则我还是建议你拿去电脑店叫人帮忙重装吧…..
一般重装系统有三种方法:
U盘重装(推荐,操作错误还能重新尝试)
在当前系统下进行本地安装(简称本地安装)(不推荐,一旦有一步操作错误,只能使用U盘重装)
在当前系统下进行在线重装(简称在线安装)(同上,不推荐,一旦有一步操作错误,只能使用U盘重装)
重装前的准备
1〕准备道具
①一台可以正常联网使用的电脑【推荐Win7系统的电脑】
②一个容量最低为8G的U盘/移动硬盘!【推荐品控较好的U盘】
PS:制作PE会完全格式化U盘!请提前备份U盘内资料!
2〕准备工作
一、关闭杀毒软件!最好卸载掉!
尤其是360、电脑管家、Windows Defender!
二、下载并制作PE:
《【PE工具】Angel系统维护PE_六合一网络版2021》
制作PE启动U盘:
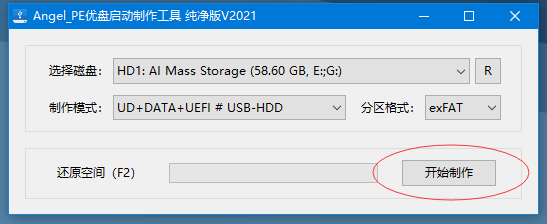
(建议F2还原空间,再全新开始制作!) (F5模拟启动)
三、下载系统镜像
1:MSDN原版【旧站】
2:MSDN原版【新站】
校验系统镜像MD5是否和官网的匹配
下载驱动工具万能网卡版(可选)
个人意见:新手/小白,不推荐原版!
请尽量不要下载Ghost系统镜像(如雨林木风、番茄花园、系统之家、装机员系统等)
我们强烈建议下载到桌面等其他方便你找到并使用的地方,千万不要放到U盘里,否则下载速度会不可控的减慢甚至无速度
3:本网站推荐的系统:(大部分来自无忧)
Windows7系统合集
Window10系统合集
4:****注意事项
- 重装前请记得备份C盘里的重要资料!!!
3〕开始装机:
按照下图找出自己电脑主板品牌的boot快捷键!
PS:这是boot快捷键,不是进主板bios的快捷键!区别就是:一个临时的,一个永久的!
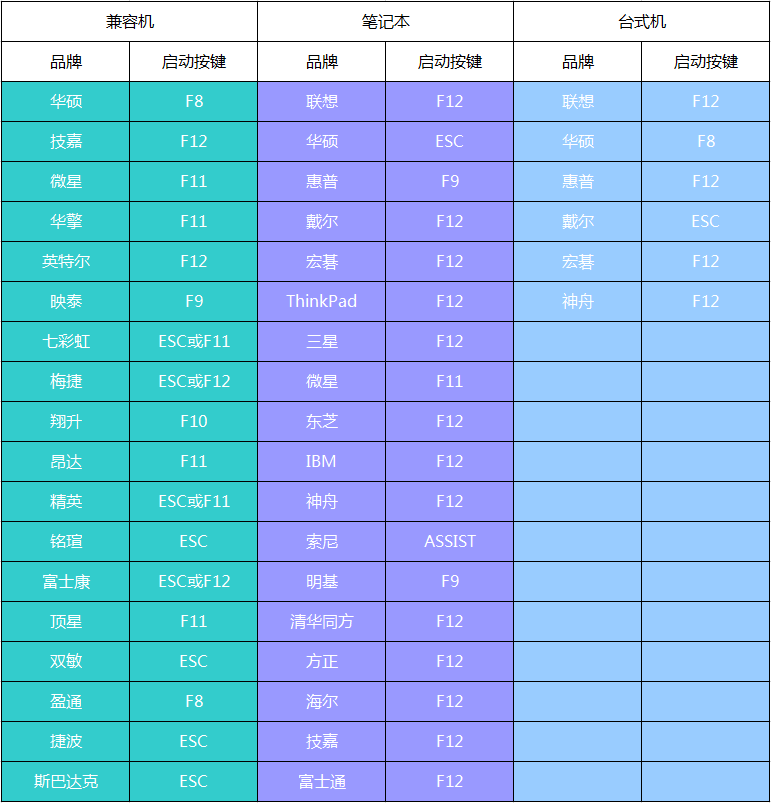
部分机型需要:FN+快捷键一起按!
操作步骤:
1〕插上U盘!重启电脑! 重启电脑的同时连续快速的按boot快捷键! 直到出现类似的下图:
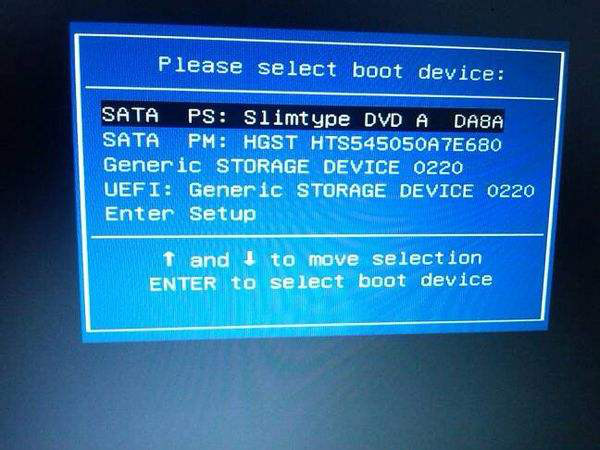
部分主板是这样的: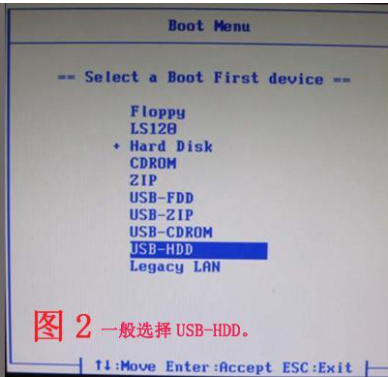
------------------------------------------------------------------------------
根据自己要装的系统,↑↓选择模式,回车确认!
---------------------------------------------------------------
boot菜单说明:
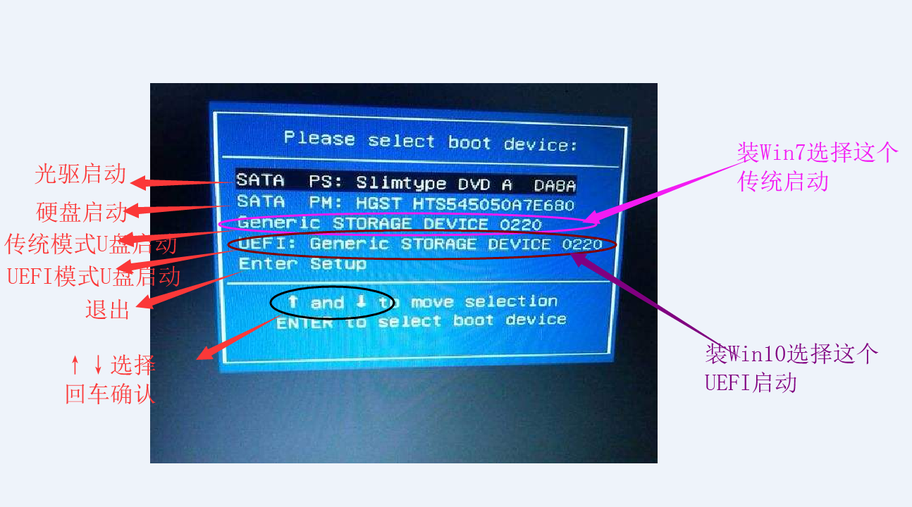
-----------------------------------------------
Gener ic STORAGE DEVICE 0220 是我的移动硬盘!
UEFI:Gener ic STORAGE DEVICE 0220 也是我的移动硬盘!
---------------------------------------
区别:
Gener ic STORAGE DEVICE 0220 回车确认即为:传统模式启动【win7及winxp选择项】
UEFI:Gener ic STORAGE DEVICE 0220 回车确认即为:UEFI模式启动【win7及win11选择项】
-------------------------------------------
以前的旧电脑是没有UEFI选项的!那只能建议装win7及xp了!
2〕
选择传统模式!则会进入到 :bios启动菜单!

--------------------------------------------------------------------
选择UEIF模式! 则会进入到:UEFI启动菜单
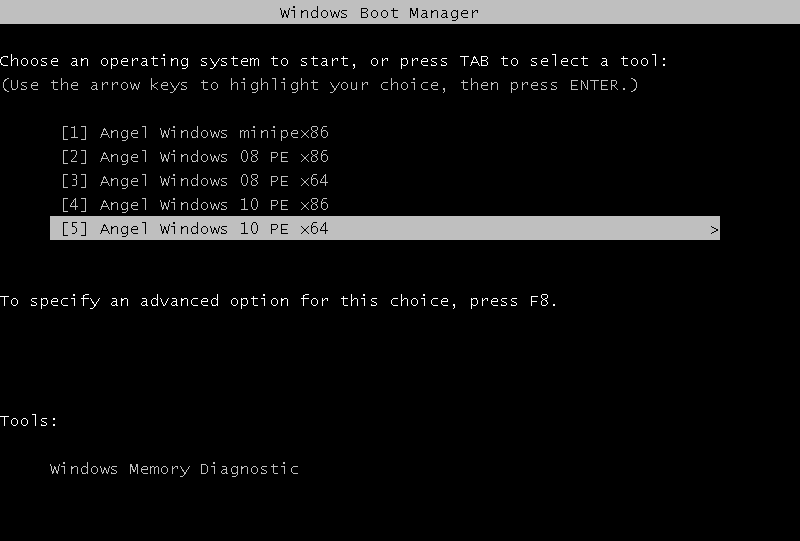
3〕选择一项PE并进入(请根据自己机型选择)
教程以10PE×64为例:
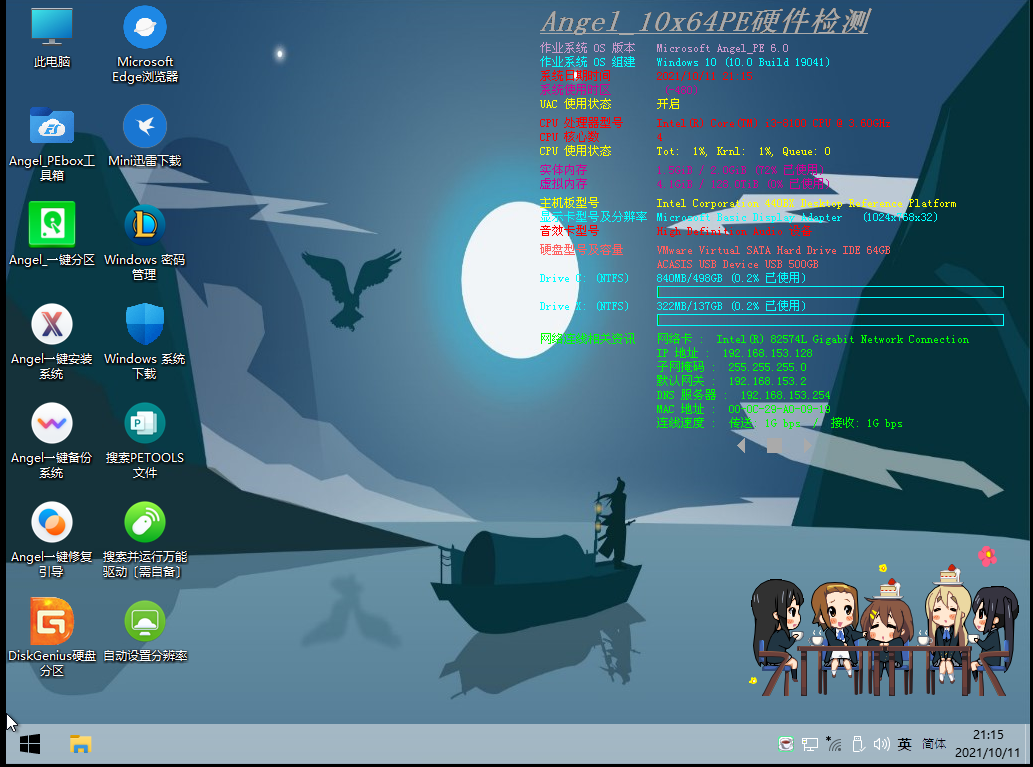
---------------------------------------------------
4〕硬盘分区教程
【其它盘有重要资料的/只想格C盘的,可以不用省略分区这一步,直接看第5步】
硬盘分区工具:PartitionGenus/DiskGenius/IQI_系列--IQI一键分区/ Angel一键分区(任选其一)
然后按照图文操作!
----------------------------------------
IQI_X一键分区工具:
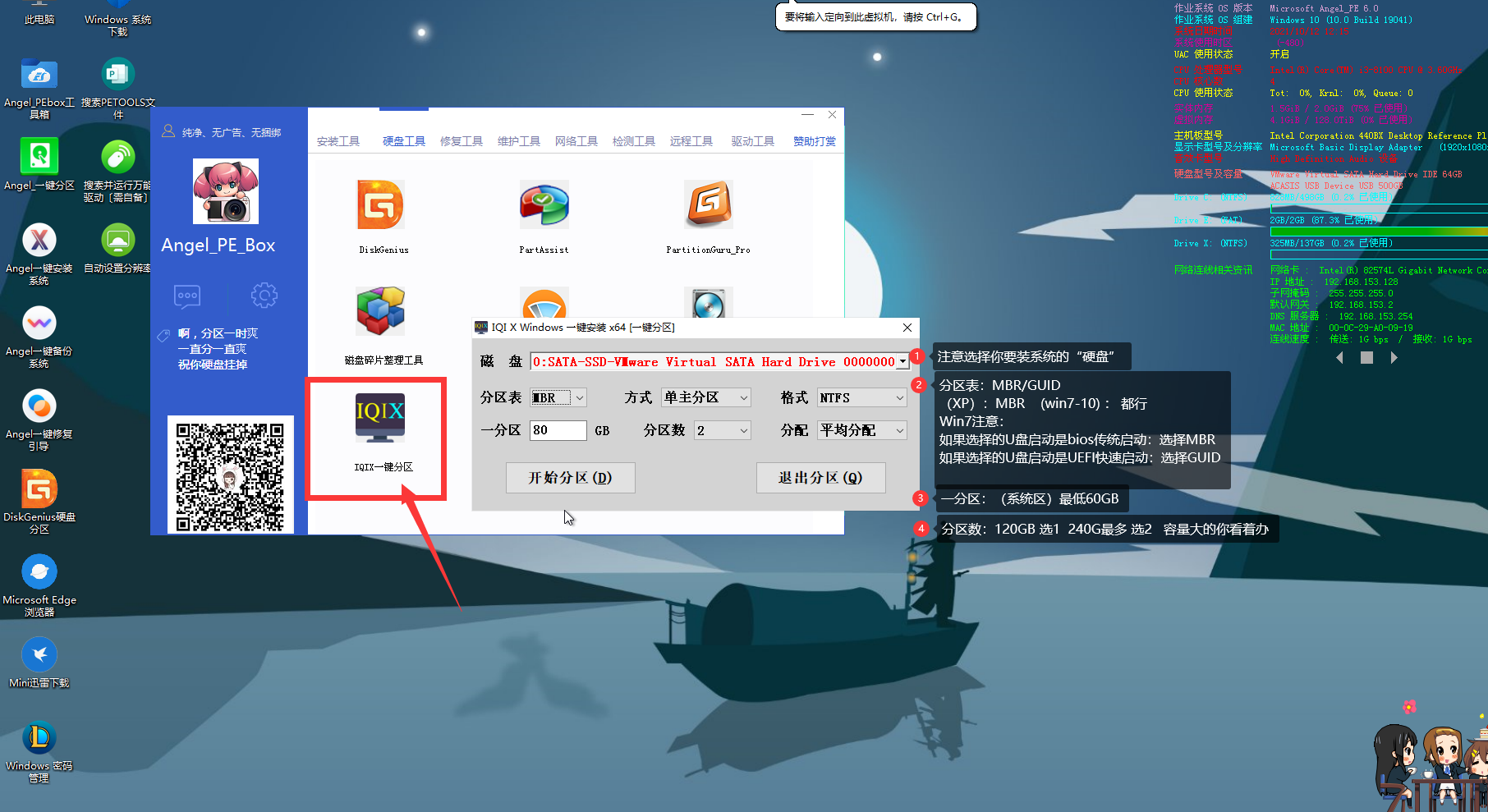 ----------------------------------------------------------------
----------------------------------------------------------------
================================================
DiskGenius分区工具:**
** -------------------------------------
如下图:
注意:两个及以上的硬盘注意不要分错了!
不会区分就暂时拆掉其它的硬盘!待系统装好后再安装上!
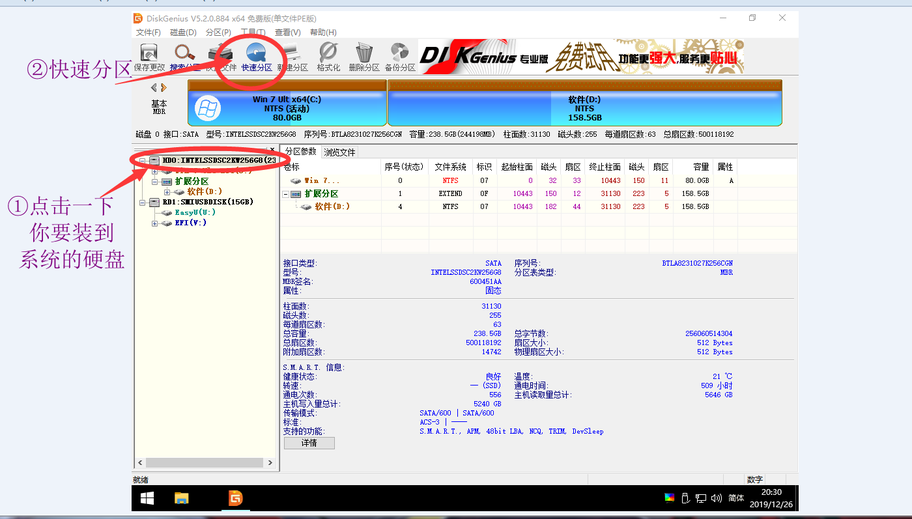
①★Windows7----- 分区: (传统启动Bios+分区类型MBR)(SATA协议的硬盘)
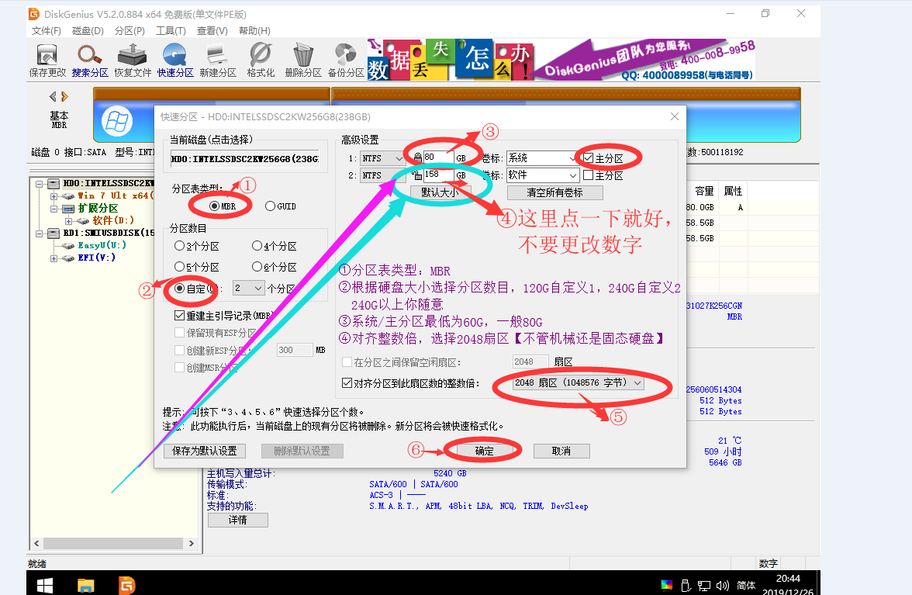
②★Windows7----- 分区,(快速启动UEFI+分区类型GUID)【 M.2/NVEM硬盘】
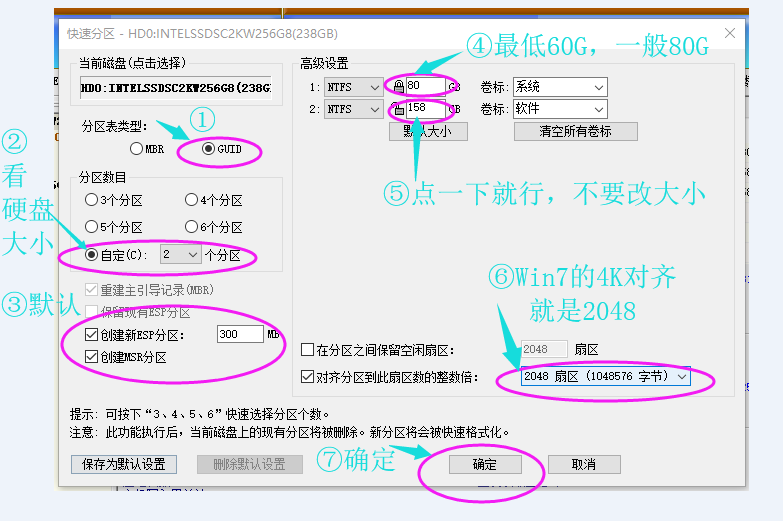
③★Windows10/11----- 分区
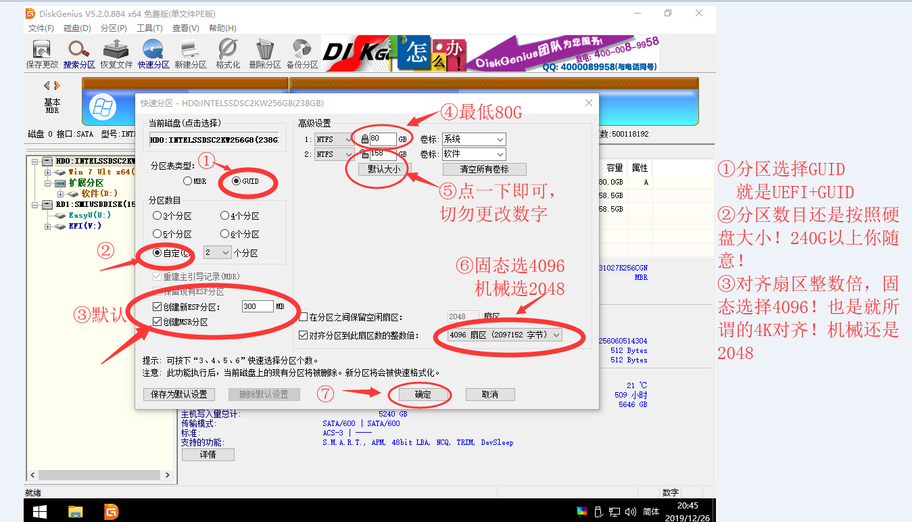
5〕开始装系统
安装工具:Dism++/ IQI一键安装 / CGI备份还原 / EIX系统安装 /Angel一键安装 (任选其一)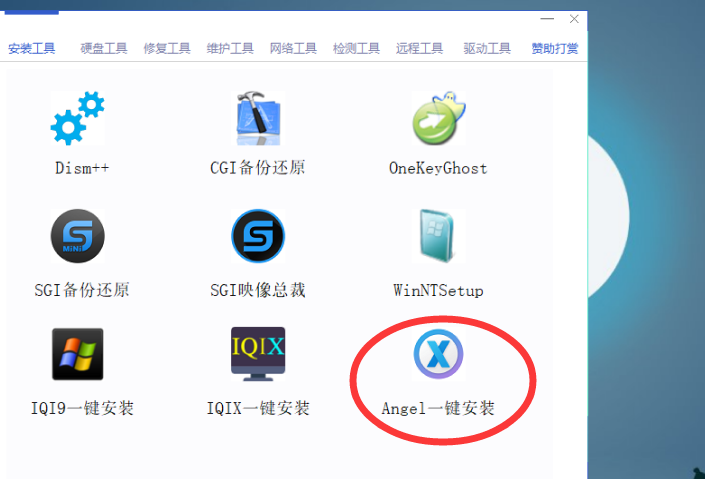
---------------------------------------------------
Angel一键安装 (简单易操作)
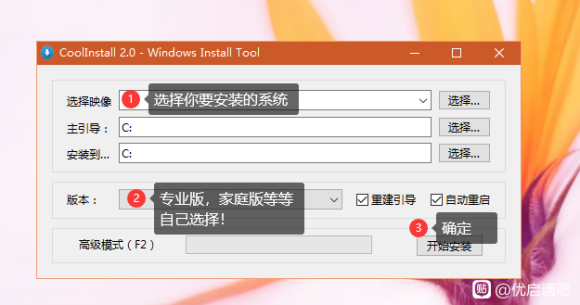
===================================
IQI_X一键安装:
教程以(Win7专业+旗舰版_32&64位_NVME_USB3.0_9合1优化版)为例
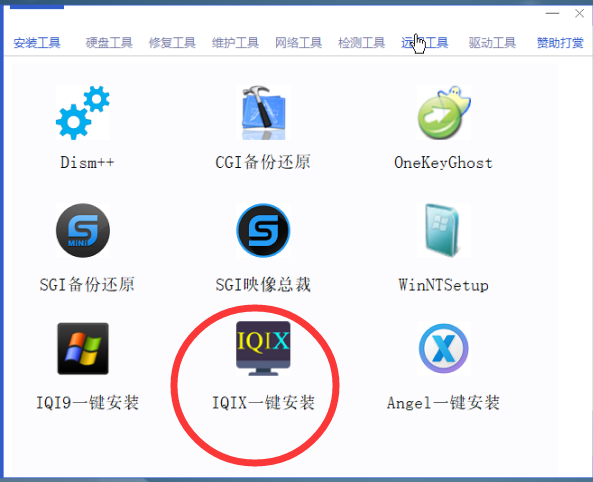
-----------------------
运行后,会自动寻找镜像:

然后嘛,选择U盘里你的系统

再继续点击~~~

然后选择你要安装的系统版本:(仅推荐纯净版)
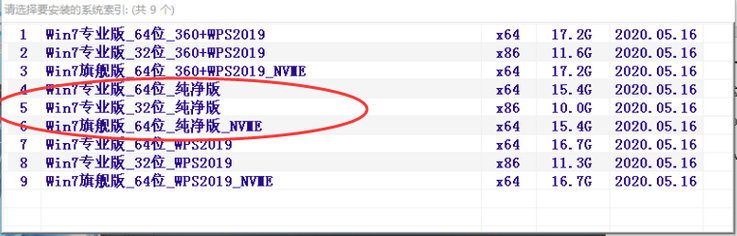
============================================================
纯净版:针对有洁癖的用户而作,只保留纯净的WinRAR解压软件 选择图片
选择系统版本后: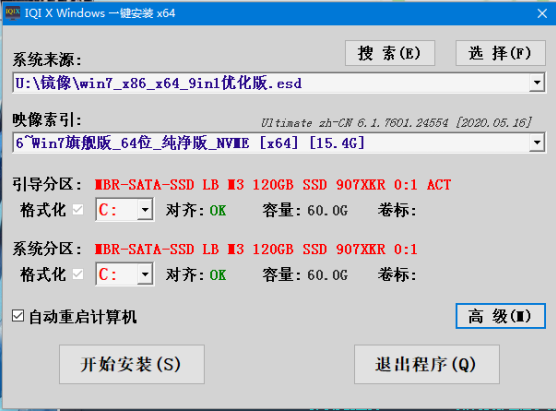
一般默认即可(若有两个及以上,又想安装两个系统的,请取消 :自动重启计算机 选项)
------------------------------------------------------
——开始安装!

-------------------------------------------------------------------
开始安装后,等待镜像加载完毕:
-----------------------------------------------------------
最后:
---------------------------------------------
单系统:
安装完毕后,会提示你5秒后会自动重启!
这时,拔掉U盘!等它自动重启安装系统!
===========================================
双系统:
先给另外的一块硬盘分区,然后再打开 安装工具 安装系统至相应的 硬盘即可!
==========================================================================
教程完毕!
=======================================================================
常见问题
问:重装系统后开机提示“错误代码0xc0000225”怎么办?
开机提示BOOTMGR is missing / NTLTR is missing,怎么办?
答:运行PE里的的修复引导!按提示操作即可(Dism++引导修复教程)
如图:
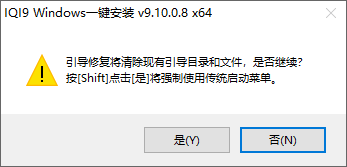
=========================================
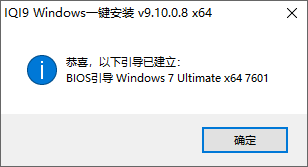
问: C盘格式化了,但是镜像无法安装,出现错误,本地已经没有其他系统镜像了,也没有第二台电脑,怎么办?
答: PE支持网络!可以用浏览器下载镜像! 或者可以去网吧下载镜像。
问: 我电脑是联想/华硕/戴尔/惠普(或其他品牌),也是一样操作的吗?
答: 是的,此教程适用于所有品牌电脑(包括台式机)。
问: 没有U盘怎么办?
答: 如果电脑还可以使用,可以尝试本地安装系统,但如果不小心漏了一个步骤,都要使用U盘重新安装。
如果电脑无法使用,那您可以使用 内存卡+读卡器 来代替U盘,
但是如果内存卡和读卡器也没有的话,您可以自行去电脑店维修。
问:为什么不提倡用Ghost(.gho)?
答:Ghost现在已经淘汰(压缩率低、还原速度慢等),目前所流行的系统镜像格式为 WIM、ESD、SNA。
问:为什么下载的系统镜像是ISO格式?
答:正常现象,ISO格式为系统镜像打包格式(ISO内含有WIM或ESD或GHO系统镜像)。
问: 这个方法装的系统是正版的吗?
答: 正版盗版体验一致,取决于您有没有花钱去购买Windows。打击盗版,支持正版。
End
参考
【Angel_PE】从零开始的电脑重装系统教程 · 语雀 (yuque.com)