将Hexo部署到阿里云轻量服务器(保姆级教程)

1 前言
作为有梦想的,有追求的程序员,有一个自己的个人博客简直就是必须品。你可以选择wordpress这种平台,直接使用,在任何地方只要有网络就能写博客。还可以选择hexo这种静态博客,但是发文章就没有那么随心所欲了,要在你部署的电脑上写才行。
本人之前使用的是hexo+github pages这种方式搭建博客,简单方便,感兴趣的同学可以看我之前写的这篇文章:Hexo+github pages搭建个人独立网站,绑定域名全教程
由于github是在国外的,访问速度确实慢了一些,体验有些不好。正巧上学的时候用学生优惠价格购买了几年阿里云轻量服务器,闲着也是闲着,就用来部署hexo好了,加快访问速度。
因为我是先部署了github pages,所以git安装、NodeJs安装等等都已经实现了,还没安装的有需要可以看我上面那个教程链接。
在部署的过程中,看了网上很多教程,大多是抄来抄去的,看了很多篇照着做也没有成功过,所以这篇博文是综合网上很多篇博文,加上自己的探索写出来的。网上普遍没有贴图片,看着头大,为了照顾纯小白,我这里贴上图片,一步一步来,保姆级教程。
2 环境介绍
我本地电脑安装的是win10(64)位。
服务器使用的是阿里云轻量服务器,配置是:
1 | 1核、2GB内存,系统盘 40GB SSD云盘 |
操作系统是CentOS 7.3。
3 本地环境部署
这部分在我之前写的Hexo+github pages搭建个人独立网站,绑定域名全教程这里也有,为了方便我直接拿过来这边了。
3.1 安装nodejs
因为Hexo需要nodejs环境,因此需要先下载安装Nodejs。点击NodeJs官网,下载最新版本。
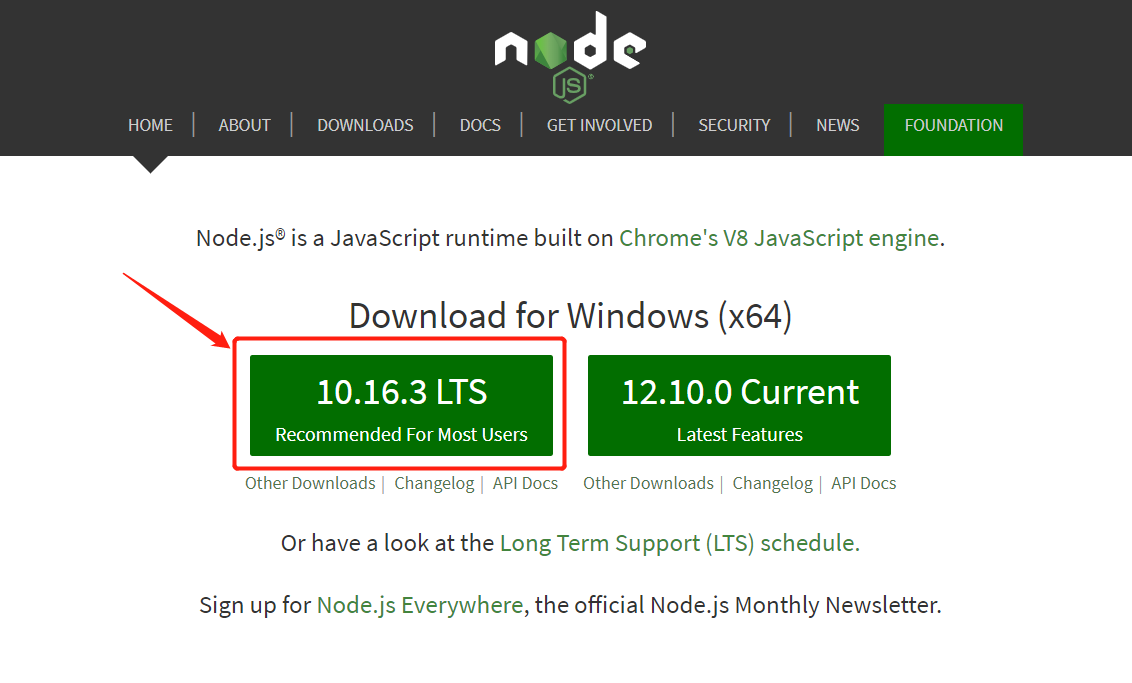
下载好一直next,选择一个文件夹位置在一直next即可完成,这个步骤很简单,就不放图了。
3.2 安装git
点击git官网,下载安装包。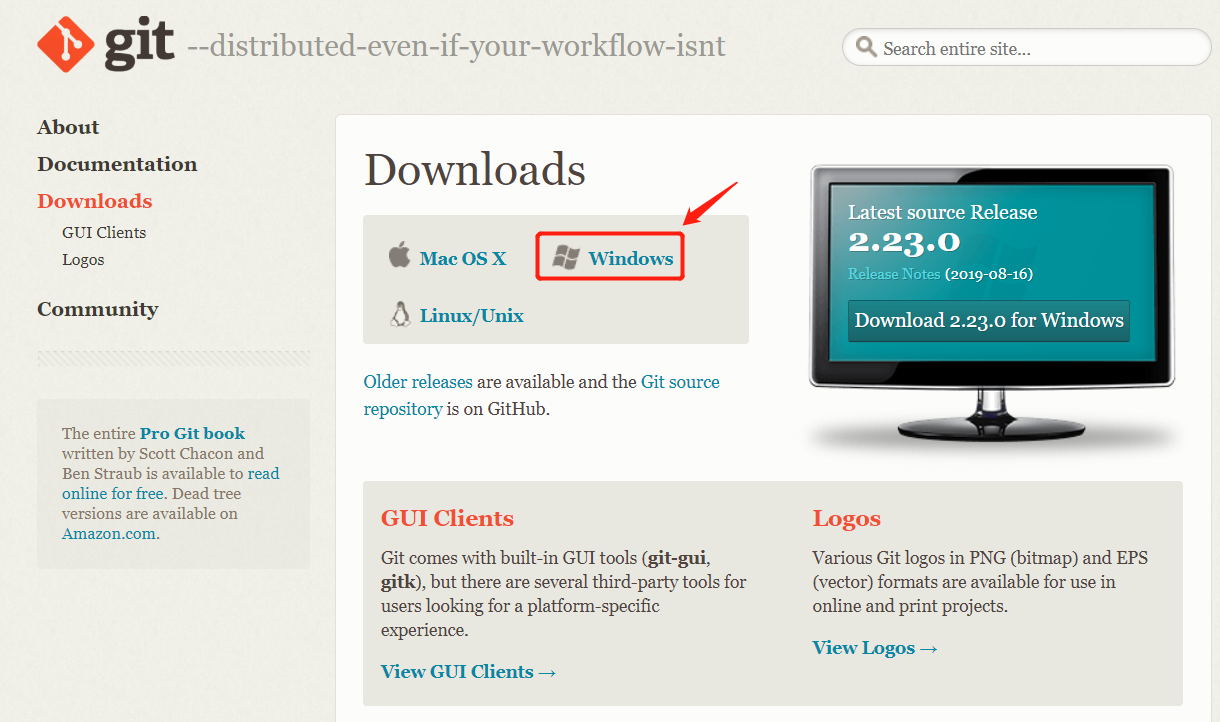
点击next,选择文件夹位置,然后一直next到底就行了,选择默认配置就好,默认配置会将环境变量配置好的,不需要搞得花里胡哨的。安装好后鼠标右击应该有下图这两个选项了,出现就代表安装成功了。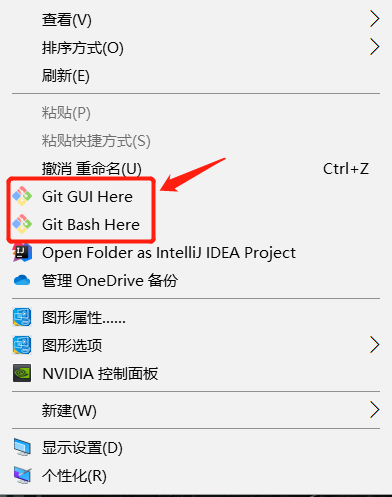
4 使用Hexo
4.1 安装Hexo
上面环境搭建好之后,在桌面点击鼠标右键,点击 “Git Bash Here” ,输入以下两条命令。
1 | $ npm install -g hexo-cli |
提示:输入的时候不要输入 $ 了,因为命令行本来就已经有了。下载需要几分钟,请耐心等待一下。
可以在复制之后在git窗选择 Shift+Insert 粘贴。有一些警告WARN是不影响使用的,放心。
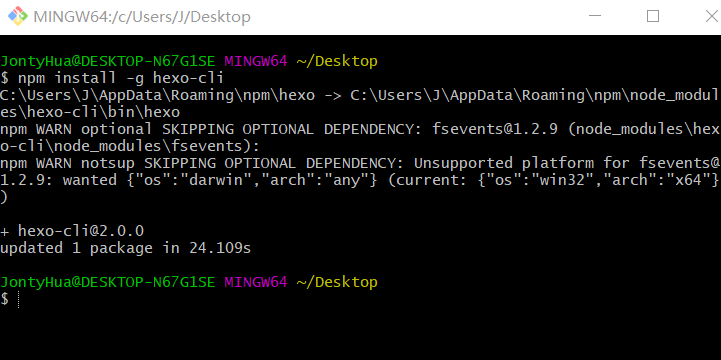
4.2 初始化Hexo
安装好Hexo之后,新建一个文件夹,如 E:\HEXO ,然后在该文件夹内鼠标右击,选择 “Git Bash Here” ,输入以下命令。
1 | $ hexo init |
稍等片刻即可完成,如图:
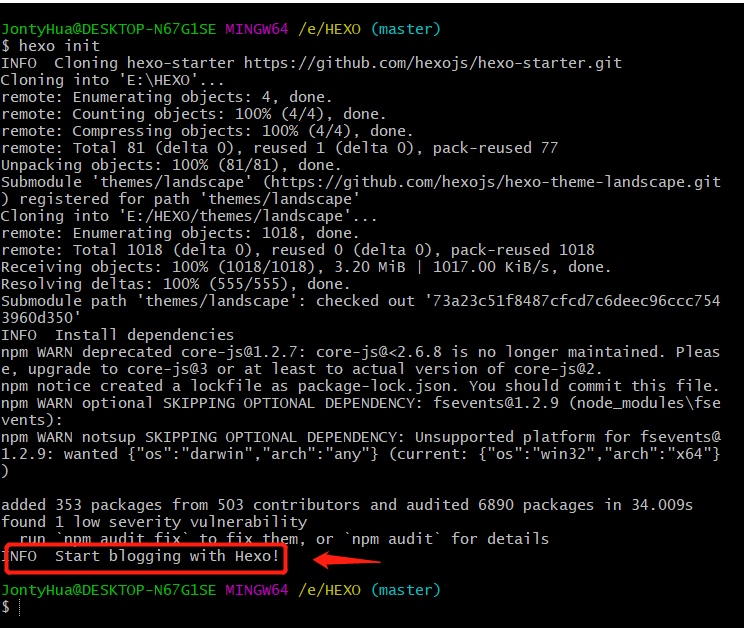
文件结构如图所示:
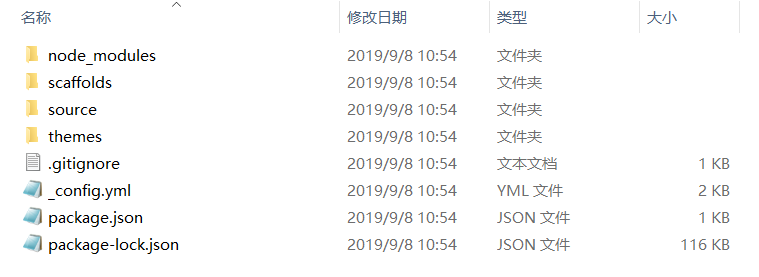
scaffolds是模版文件夹,当你新建文章时,Hexo 会根据 scaffold 来建立文件。
source文件夹是存放用户资源的地方。
themes是主题文件夹,Hexo 会根据主题来生成静态页面,待会我们会更换成比较流行的nexT主题。
然后再输入命令行进行本地调试,即可看到初始效果啦~
1 | $ hexo s --debug |
访问http://localhost:4000/即可看到效果:
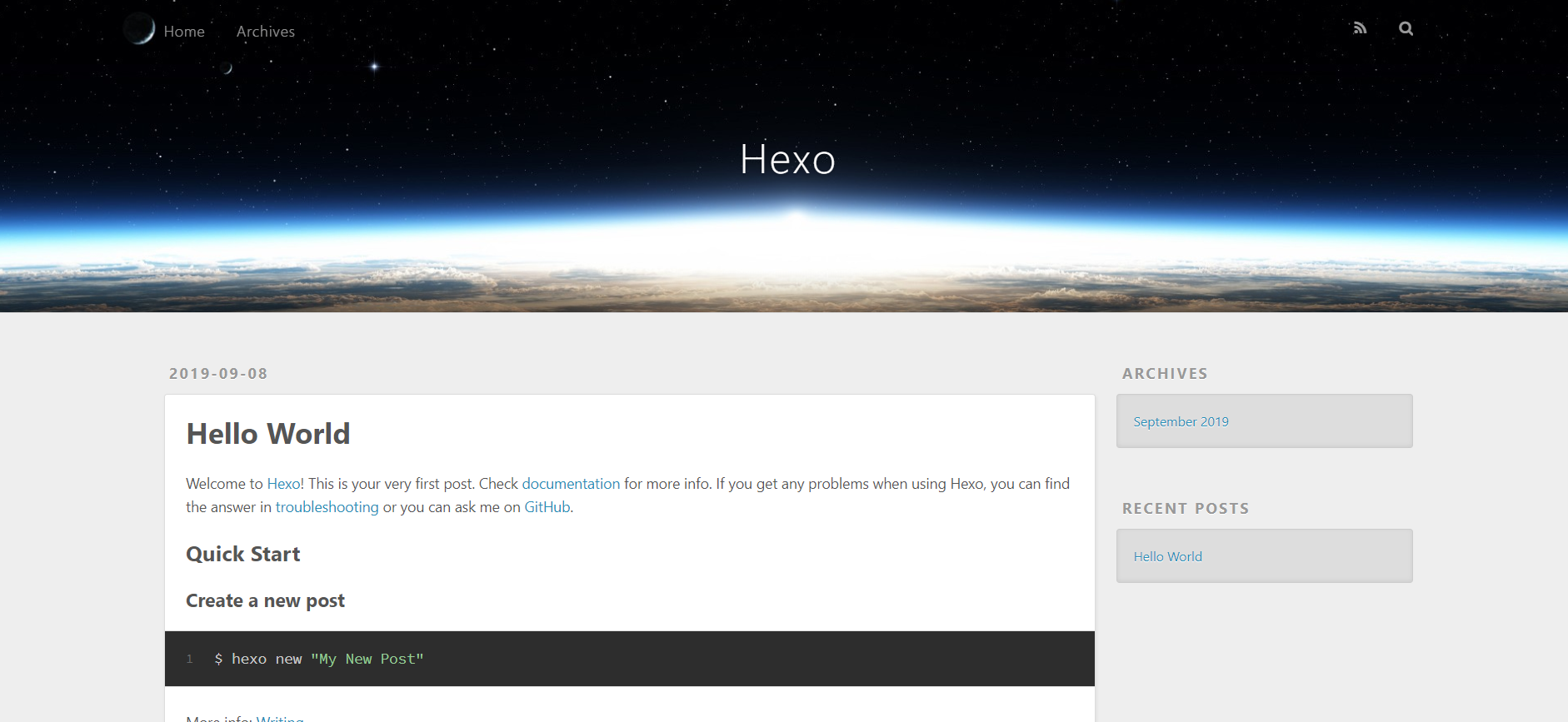
4.3 更换主题为NexT
上面虽然本地可以调试成功了,但是默认的主题实在不是特别好看。你可以选择去官网选择自己喜欢的主题,官网主题链接https://hexo.io/themes/
本篇教程选择的是当前流行的NexT主题,这个主题是我感觉用过的最好的一个了。
4.4 下载NexT主题
进入刚刚你创建的文件夹的themes里,比如我的 E:\HEXO\themes ,鼠标右击选择“Git Bash Here”输入以下两条命令中的一个:(这两个是一样的,只是有同学反应第一条命令不行,第二条就可以。)
1 | $ git clone git@github.com:iissnan/hexo-theme-next.git |
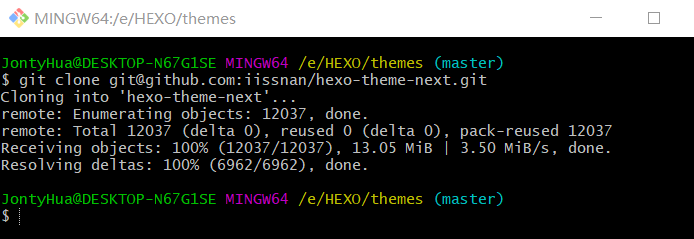
此时 themes 文件夹便多了一个next主题的文件夹。
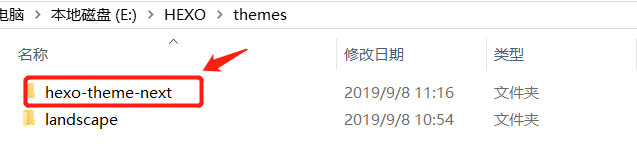
4.5 修改配置
打开 E:\HEXO (你的hexo根目录)下的 _config.yml 配置文件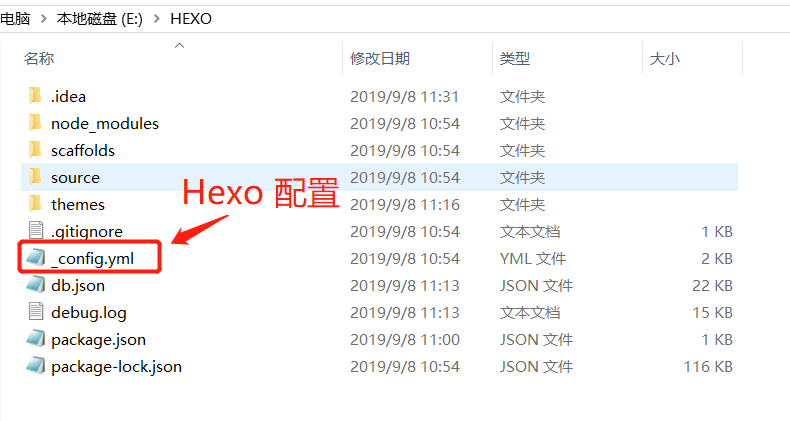
找到下面这段代码
1 | # Extensions |
将langscape替换成hexo-theme-next
1 | theme: hexo-theme-next |
重新在项目根目录下进行本地部署调试
1 | $ hexo s --debug |
即可看到效果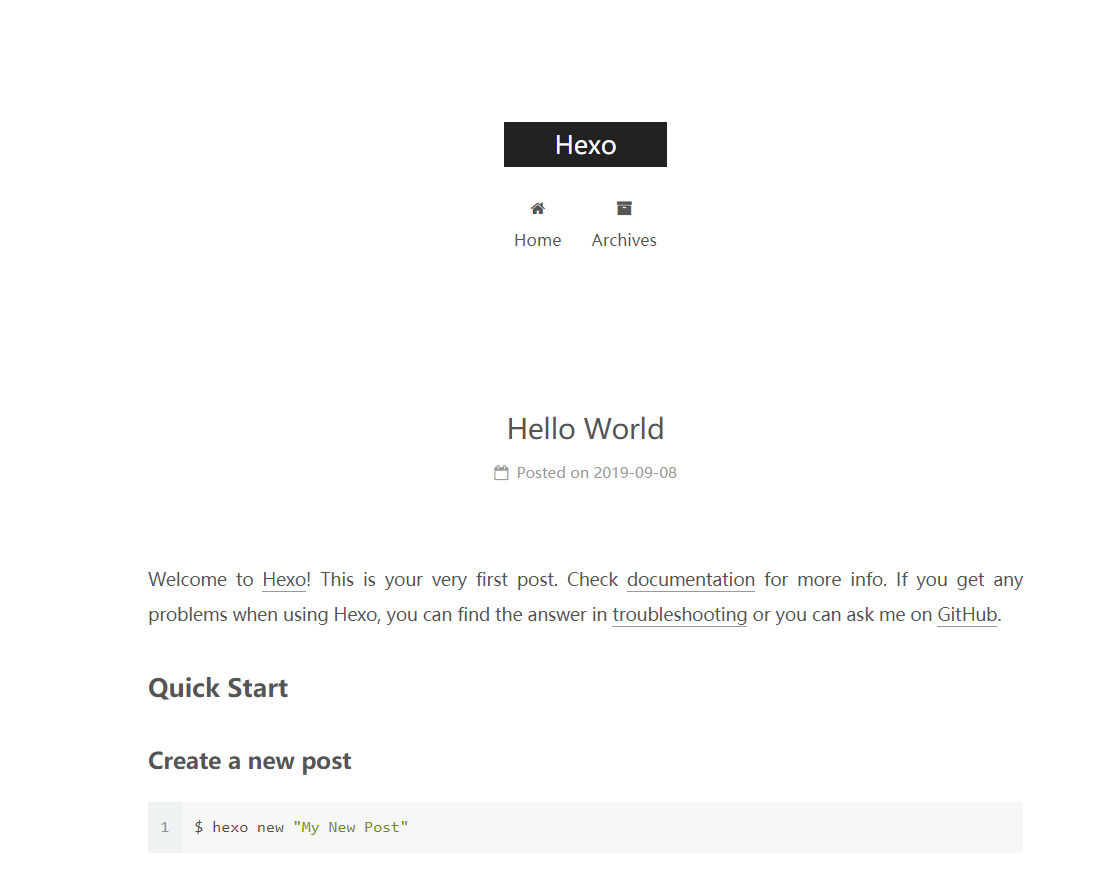
5 配置SSH密钥
为了使本地可以跟远程的github建立联系,需要在本地配置SSH密钥,这样我们就可以在本地直接提交代码到GitHub上或者远端git仓库。
如果你是第一次配置SSH,则配置一下git的username 和 email
1 | $ git config --global user.name "你要设置的名字" |
之后生成SSH密钥:
1 | $ ssh-keygen -t rsa -C "你刚刚设置的邮箱" |
如果不需要设置密码的话,连续三个回车就好了。在这之后会得到两个文件: id_rsa 和 id_rsa.pub
找到id_rsa.pub文件,用记事本打开,复制其内容。路径: C:\Users\J(你的用户名).ssh
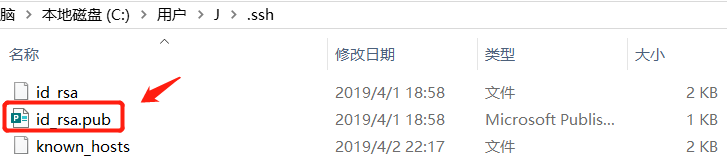
6 服务器部署
注意:服务器是 centOS 7.3
阿里云截图如下:
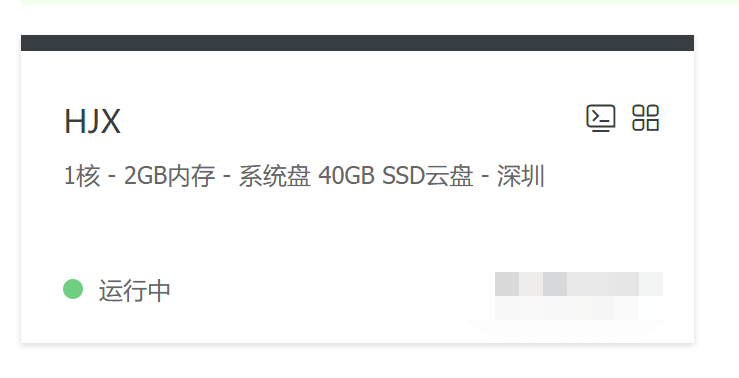
点击右上角的”远程连接”。
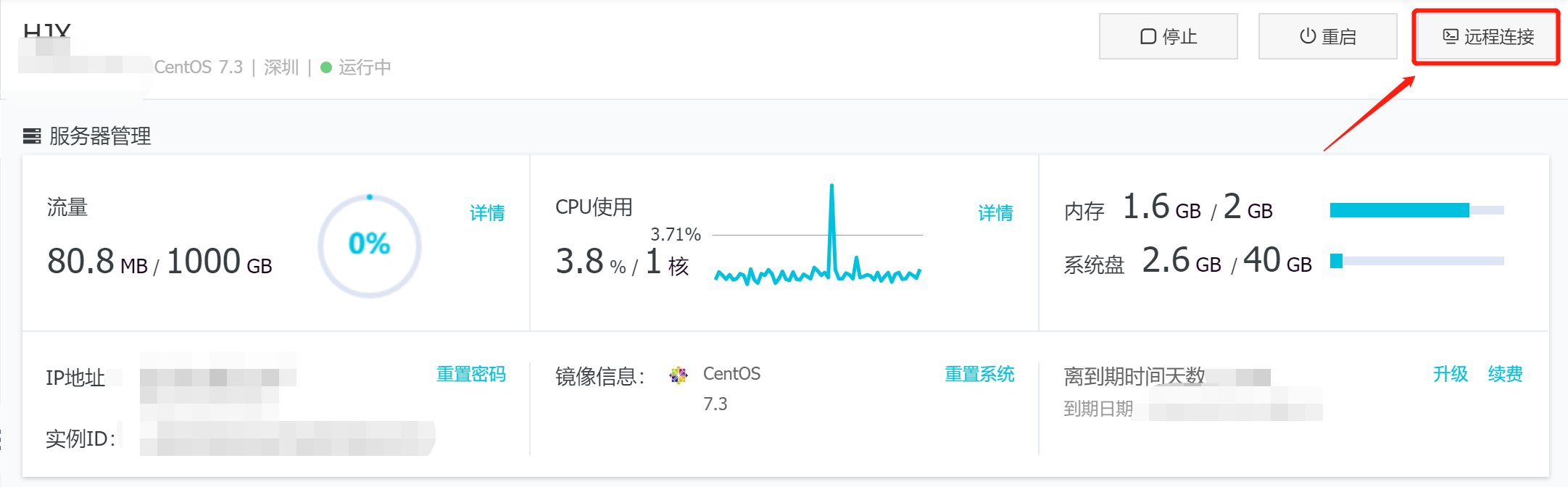
输入以下命令,切换到root账号
1 | sudo su root |
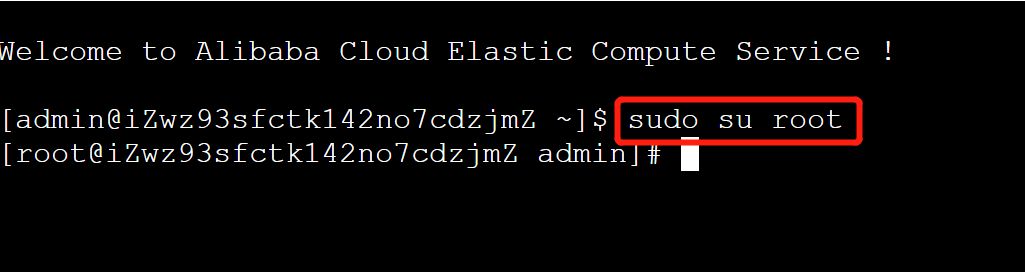
6.1 git配置
1、安装git
在刚刚的黑框里输入,然后回车:
1 | yum install git |
等待一下就安装好了。中途会出现
1 |
|
输入 : y 回车即可
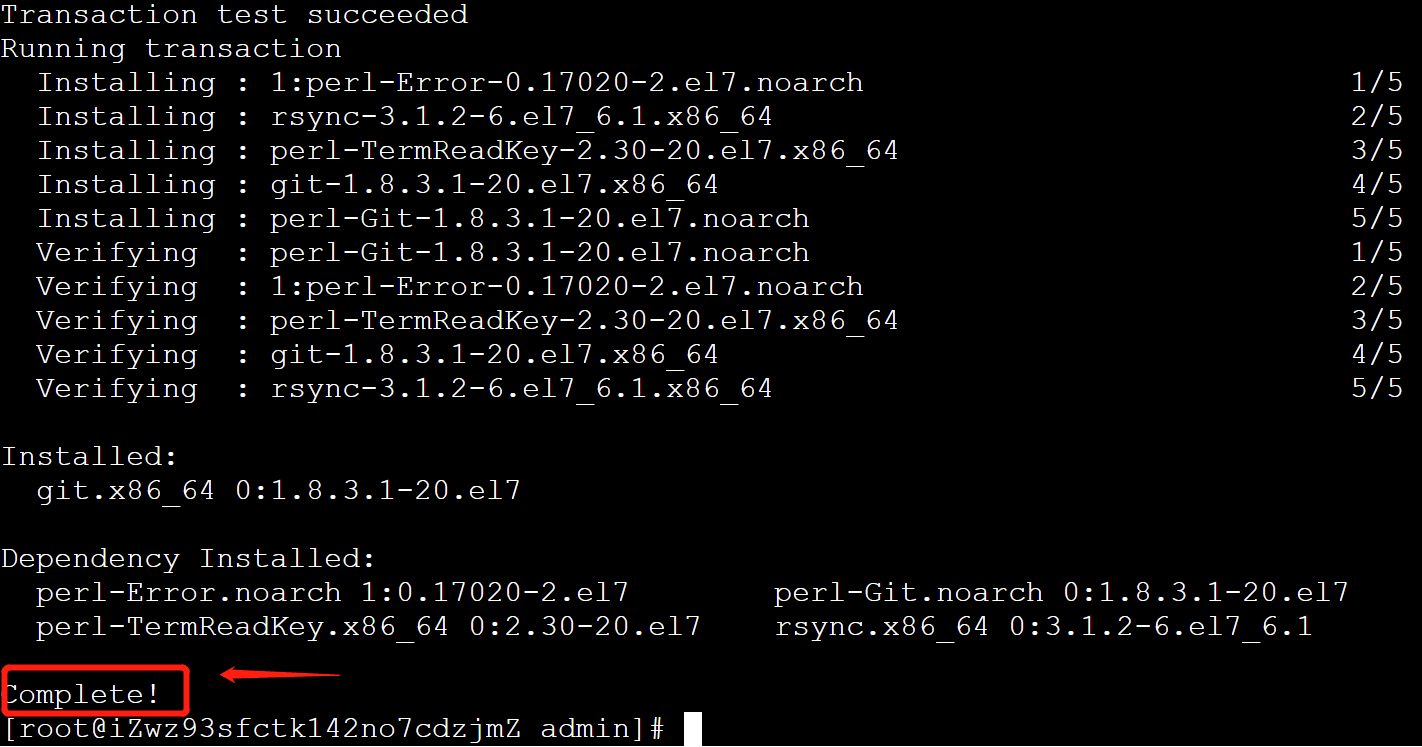
此时git已经安装成功。
2、创建git账户
在命令框输入(下面不做重复提示了)
1 | adduser git |
3、添加git账户权限
1 | chmod 740 /etc/sudoers |
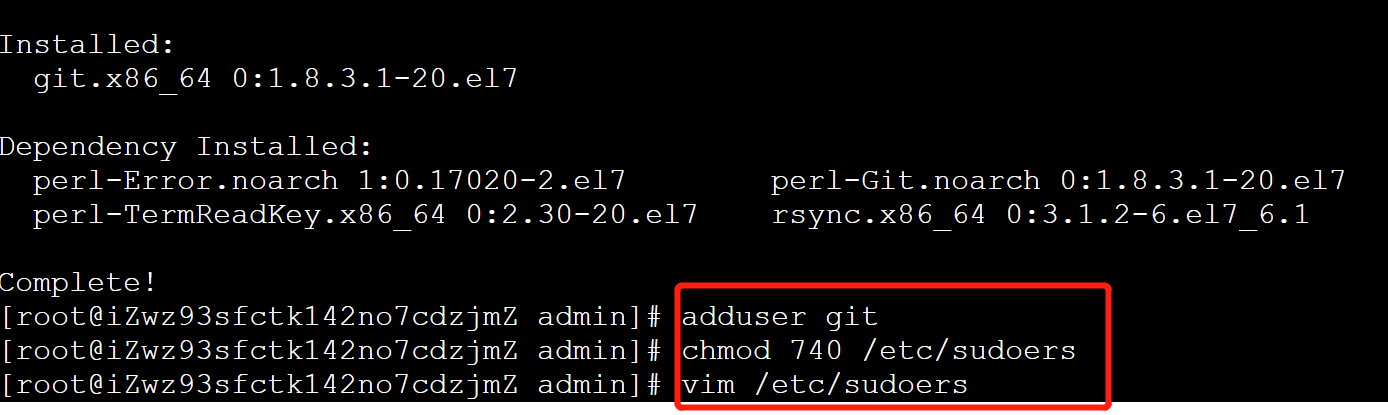
输入上面的命令,回车之后,进入编辑界面。
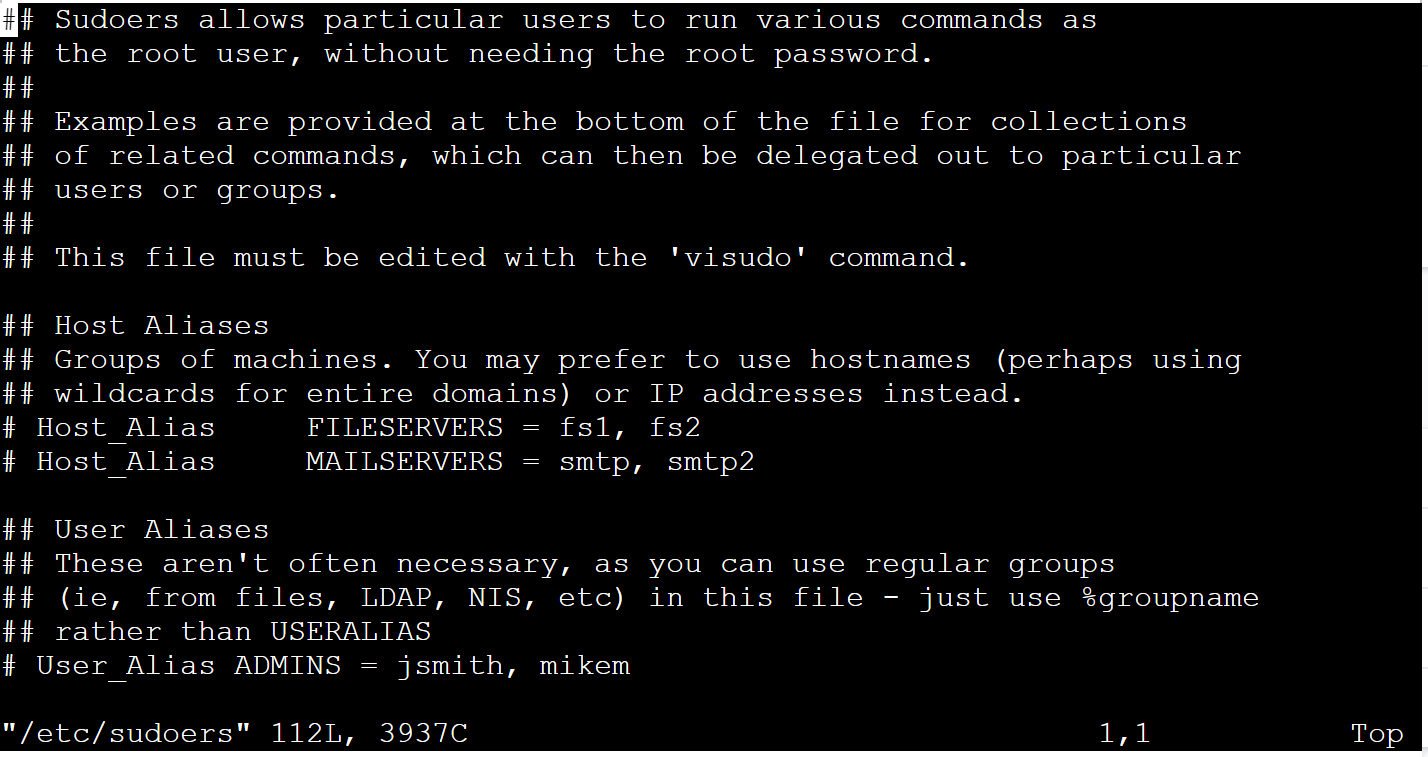
这里要先点击 “i” 键,进入编辑模式,然后找到一下内容的地方:
1 | ## Allow root to run any commands anywhere |
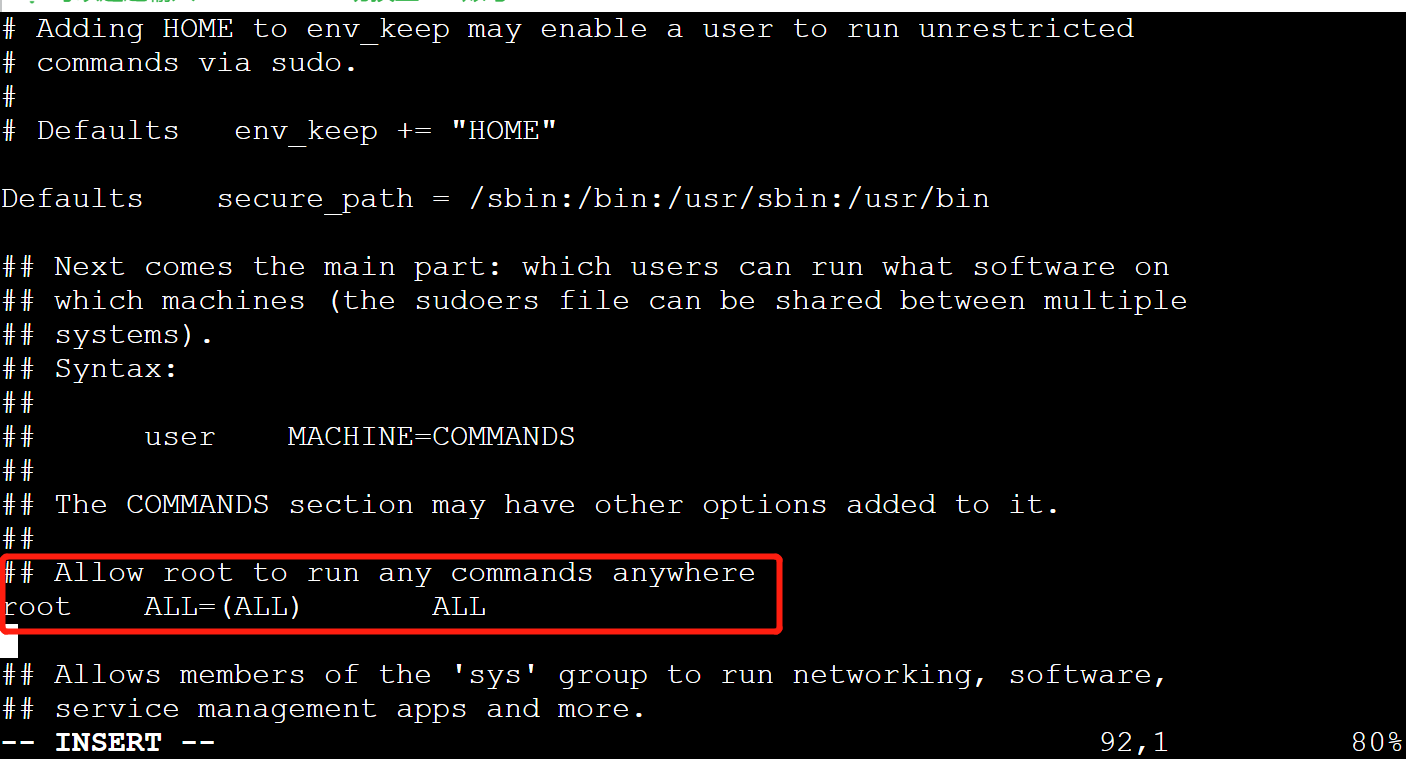
添加以下内容:
1 | git ALL=(ALL) ALL |
然后按 “Esc” 键,此时最底下的—INSERT—消失,再输入 “:wq”,即保存退出。
4、改回权限
1 | chmod 400 /etc/sudoers |
5、设置git账户密码
1 | sudo passwd git |
输入两次密码就设置成功了。注意,linux下输入密码是不显示****的,你直接输入,输完回车就行了。
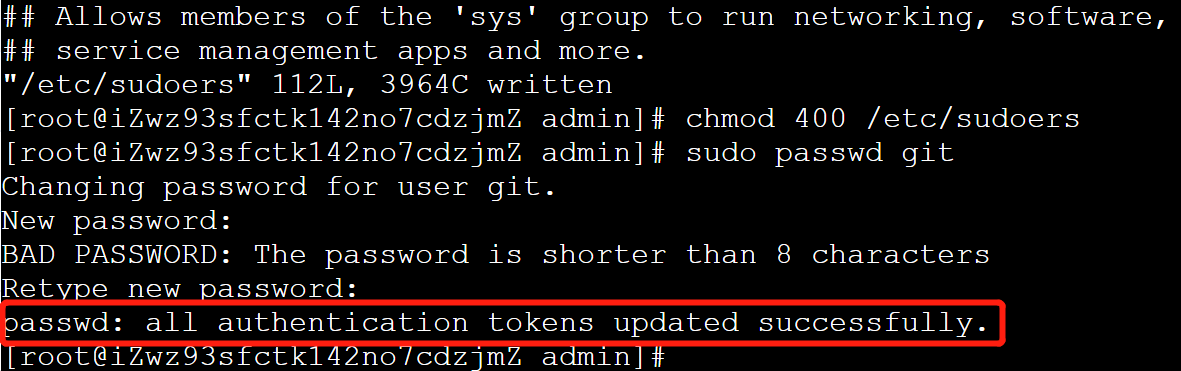
6、切换至git用户,创建 ~/.ssh 文件夹和 ~/.ssh/authorized_keys 文件,并赋予相应的权限
1 | su git |
按”i”进入编辑模式,将我们在win10中生成的id_rsa.pub文件中的公钥复制到authorized_keys中,按”esc”,然后按”:wq”,保存退出。

接着,输入一下命令,赋予权限
1 | chmod 600 /home/git/.ssh/authorized_keys |
在本地Git终端中测试是否能免密登录git,其中SERVER为填写自己的云主机IP,执行输入yes后输入你之前配置的git密码,无报错就说明好了。
在电脑本地桌面,右键”Git Bash Here”,输入一下命令,其中SERVER填写自己的云主机ip,执行输入yes后不用密码说明配置成功了。
1 | ssh -v git@SERVER |
如果你之前配置过git,可能你会出现以下这种错误。
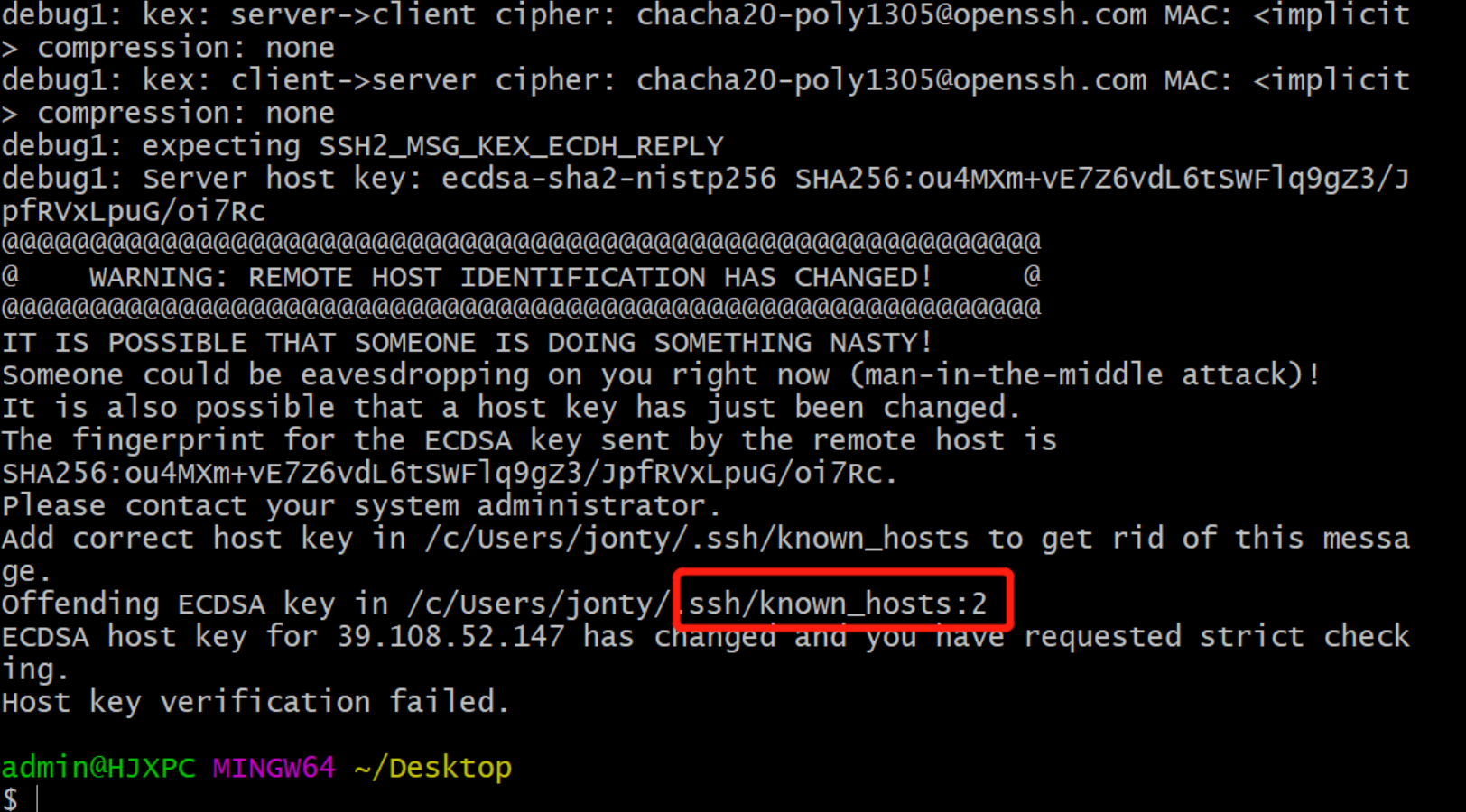
可以看到
1 | Offending ECDSA key in /c/Users/jonty/.ssh/known_hosts:2 |
是.ssh/known_hosts 这个文件第二行出现冲突了。只要用笔记本打开,将这个文件的第二行删掉即可。
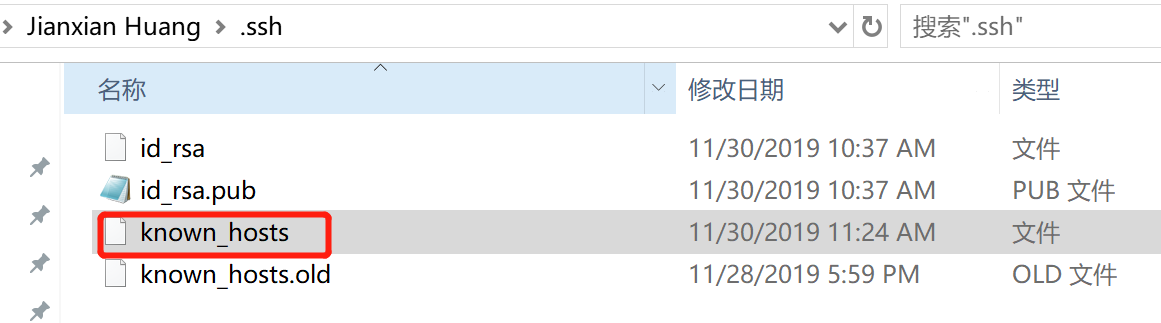
重新执行刚刚的命令
1 | ssh -v git@你的服务器ip |

这说明已经连接成功了。
6.2 创建仓库目录及相关配置
1、创建目录
在var目录下创建repo作为Git仓库目录,返回服务端命令行切换到root账户,然后输入:
1 | mkdir /var/repo |

赋予权限:
1 | chown -R git:git /var/repo |
接下来创建hexo目录作为网站根目录,并赋予权限:
1 | mkdir /var/hexo |
接下来创建一个空白的git仓库
1 | cd /var/repo |

创建一个新的 Git 钩子,用于自动部署.
在 /var/repo/hexo.git 下,有一个自动生成的 hooks 文件夹。我们需要在里边新建一个新的钩子文件 post-receive。
1 | vim /var/repo/hexo.git/hooks/post-receive |
进入编辑模式,然后将下面那两行代码粘贴进去,保存退出。
1 | #!/bin/bash |
修改权限:
1 | chown -R git:git /var/repo/hexo.git/hooks/post-receive |
到这里Git仓库已经搭建完毕了。
7 配置Nginx
为了部署和维护,我们使用宝塔面板来一键部署Nginx
1 | yum install -y wget && wget -O install.sh http://download.bt.cn/install/install_6.0.sh && bash install.sh |
中途输入”y”回车等待一会就好了。在执行结果最后会出现地址,用户名,密码等。
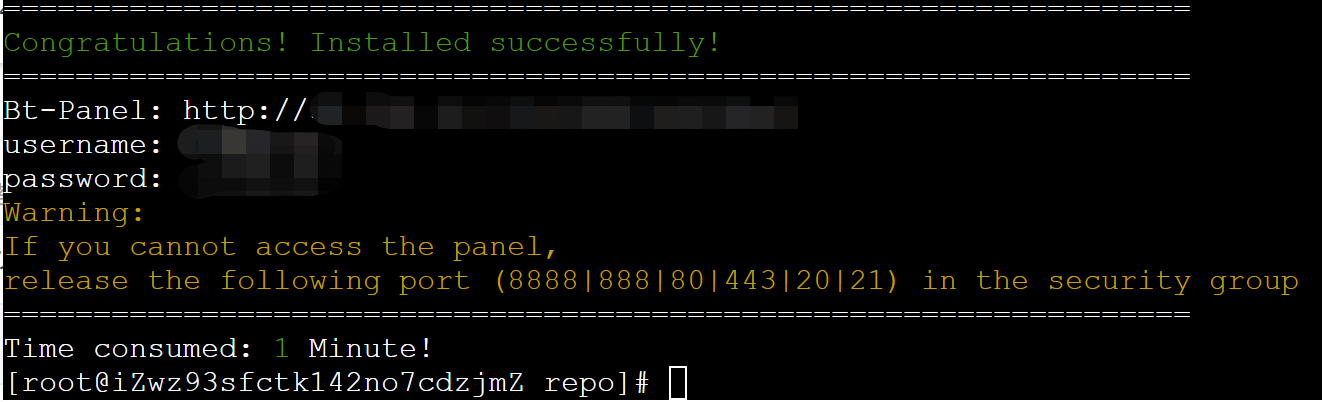
复制这个地址打开,输入账号密码即可进入宝塔面板。
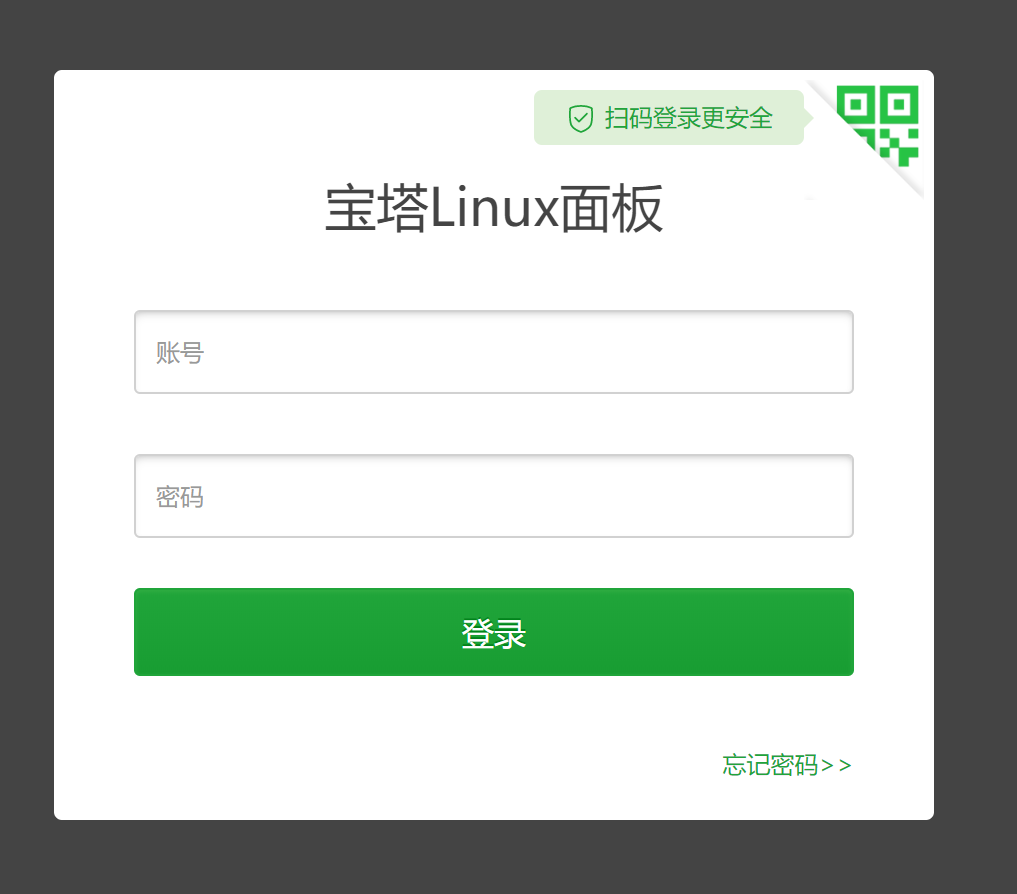
注意:这里也有可能你进不去面板页面,是因为你的服务器没有开8888这个端口(具体看你的宝塔面板连接的端口),去阿里云轻量服务器控制台中的“安全”->“防火墙”,右上角的”添加规则”,添加相应的端口即可。看下面的第二张图。
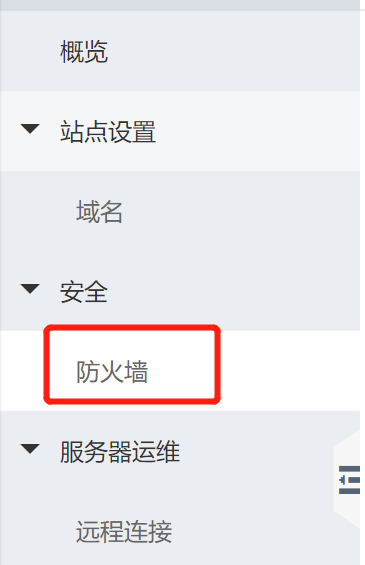
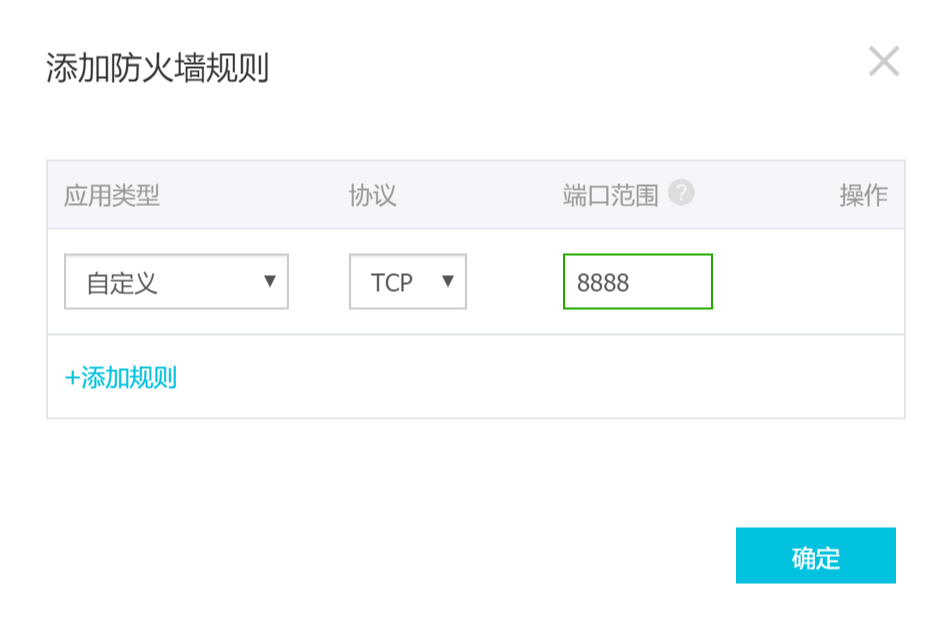
另外如果忘记了宝塔用户名密码,可以去你服务器终端输入:
1 | cd /www/server/panel && python tools.py panel testpasswd |
下图为宝塔解决方案,链接忘记Linux 3.X/4.x/5.x/6.x 宝塔面板密码的解决方案
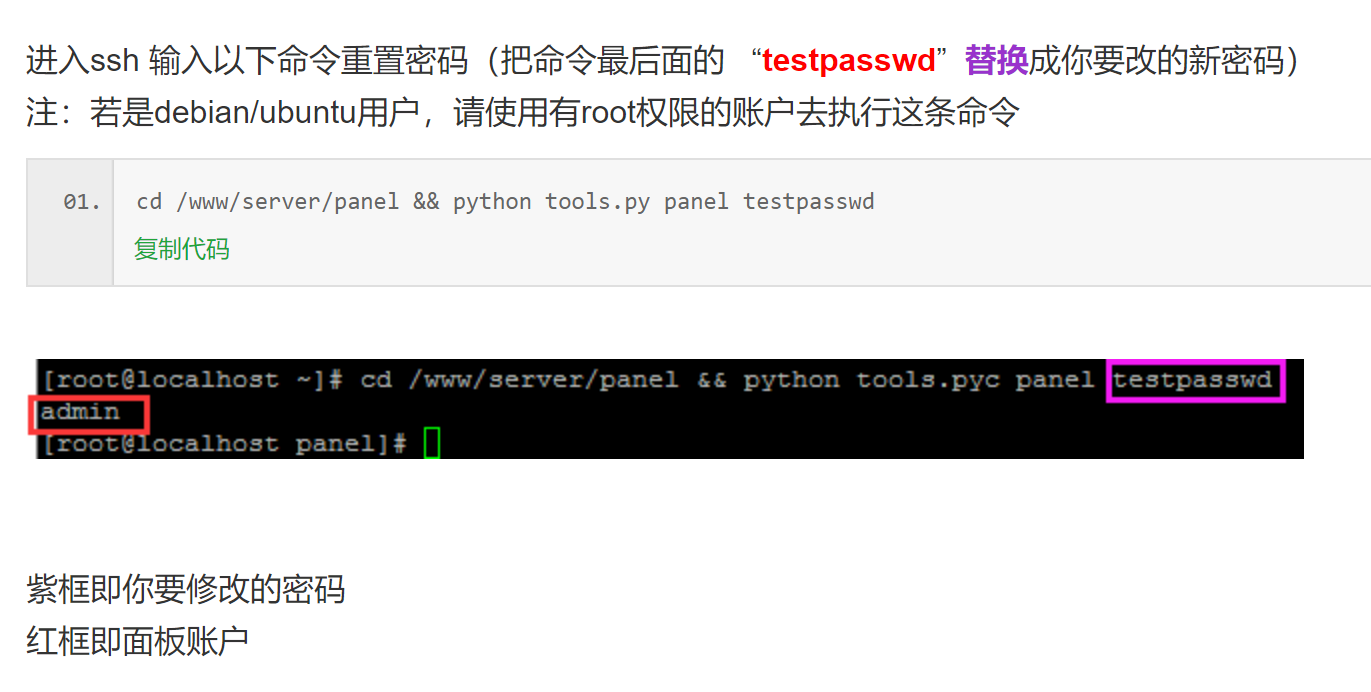
进入面板之后,会提示叫你修改端口,点击”立即修改”,可以看到”面板端口”这时候是8888,自己选一个值,然后先去服务器防火墙上开放这个端口,跟刚刚的”添加规则”操作一样。
再回到宝塔面板页面将”面板端口”的值修改成你刚刚开放的端口值。
然后需要用新端口,重新进入宝塔面板,就是将原有的链接”:”后面的值改成你的端口即可。
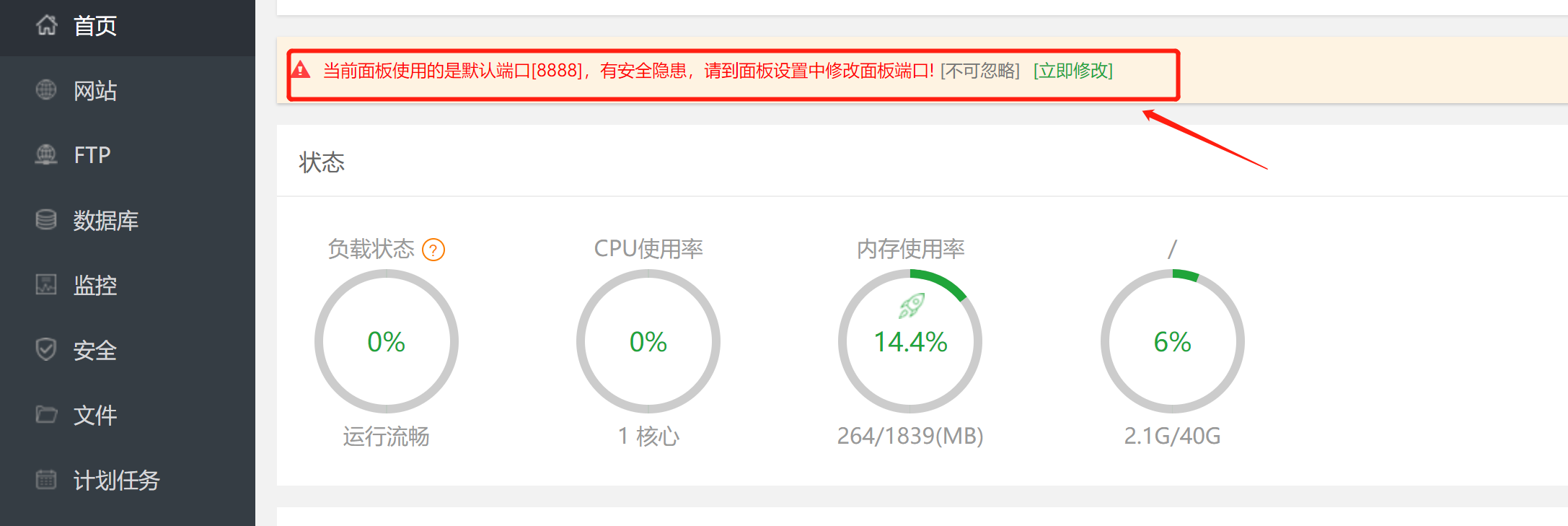
在宝塔面板,进入软件商店,输入”Nginx”,然后搜索,安装免费的那个。
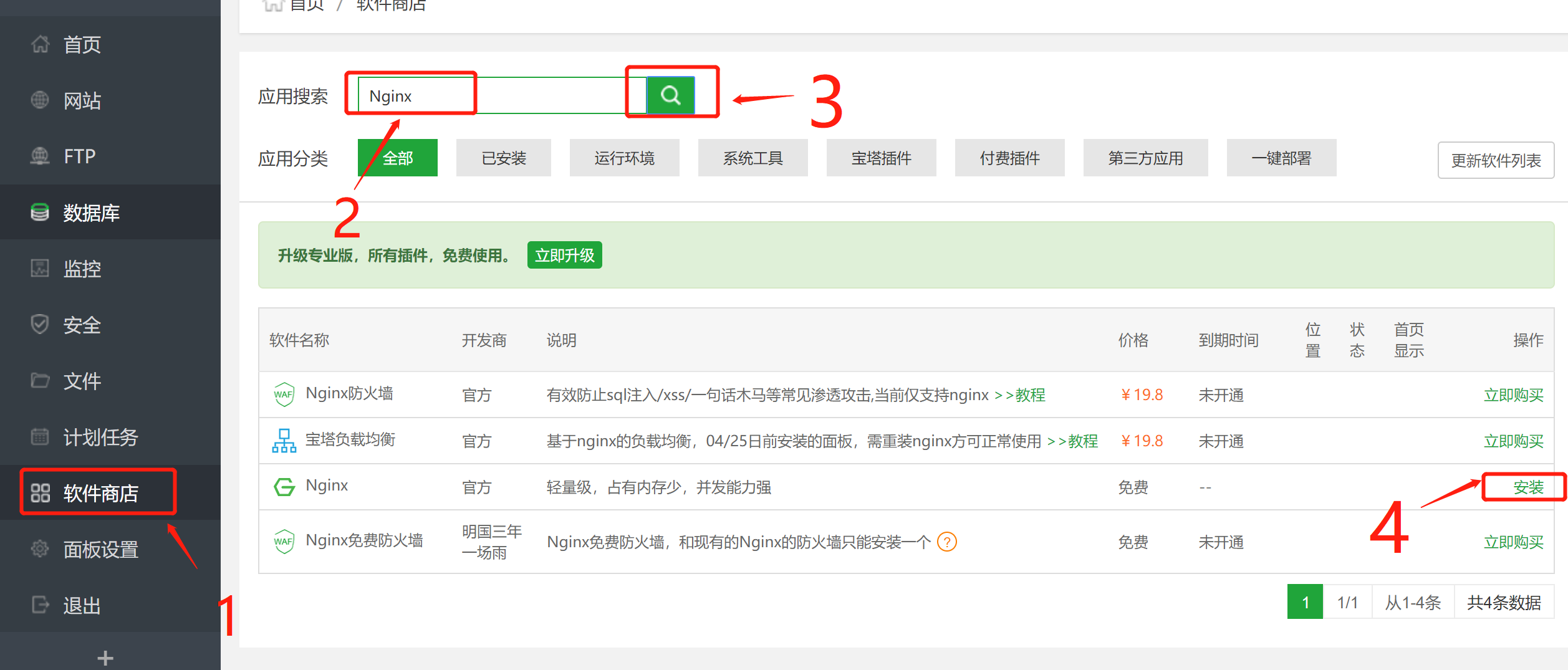
等待部署完成。
部署完成之后,点击网站,添加站点,填写你的域名,没有的话写你的服务器ip地址。其他的不要改。
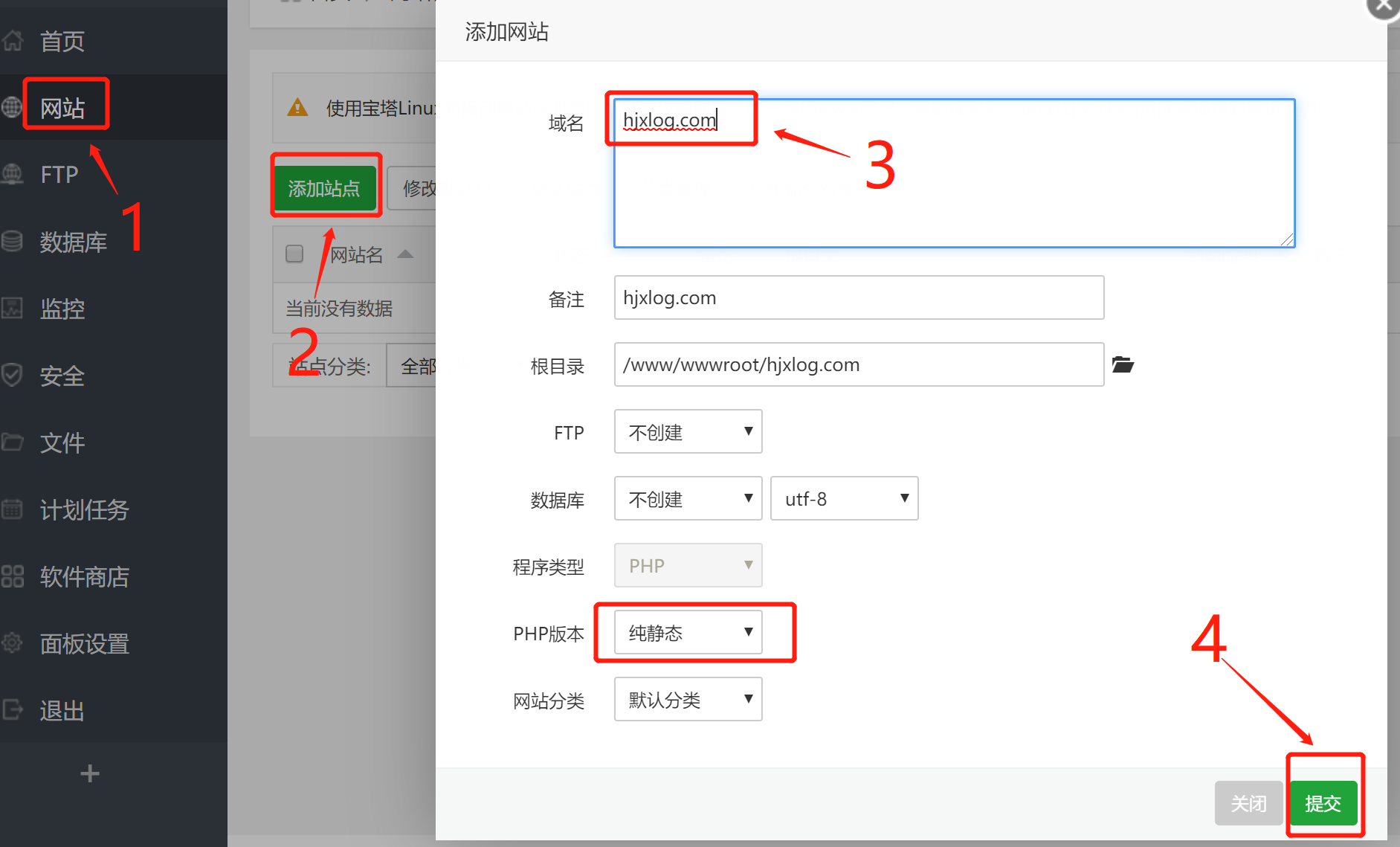
填写完之后提交,然后点击”设置”

点击”配置文件”
1 | server |
保存,然后选择“设置”-“网站目录”,将网站目录修改成以下,保存。
1 | /var/hexo |
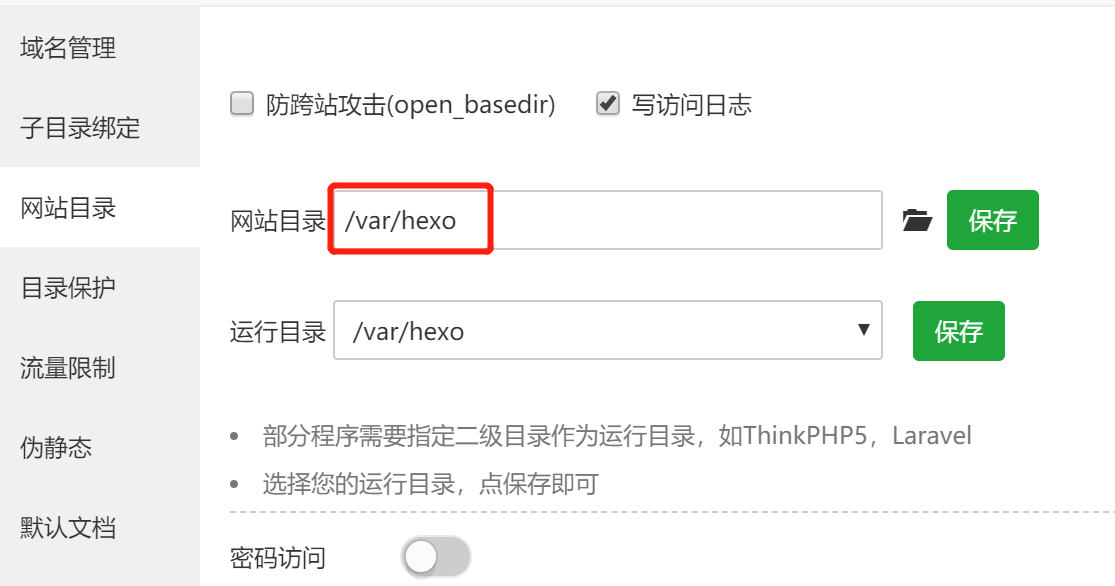
回到服务器终端,重启宝塔服务,使之生效。
1 | service bt restart |
8 修改hexo配置
进入本地电脑hexo博客的根目录,编辑站点配置文件 _config.yml,找到deploy,修改成以下
1 | deploy: |
最后在本地电脑hexo博客的根目录右击,Git Bash Here,输入以下命令部署
1 | hexo clean |
这时候可能出现权限问题,导致部署到git失败。
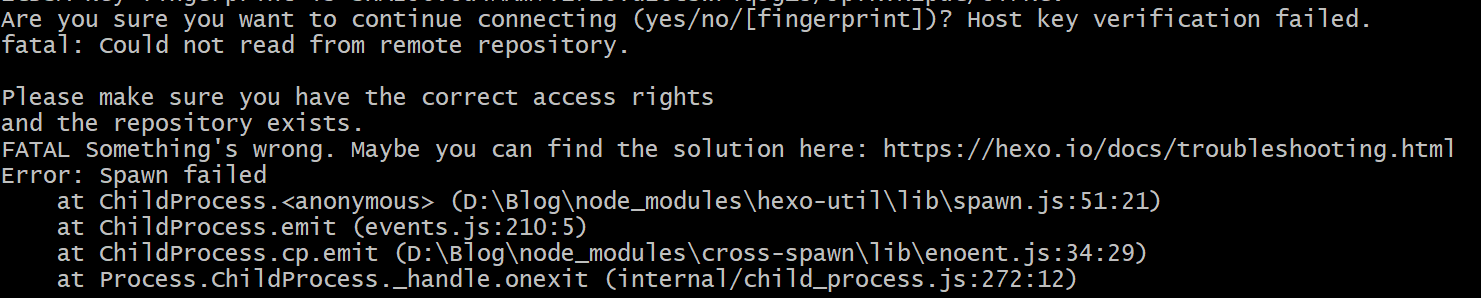
在服务器终端输入以下命令即可:
1 | chown -R git:git /var/repo/ |
最后再hexo d -g部署,应该就可以看到部署成功了。

自此,已经将博客从GitHub pages搬到阿里云服务器了。
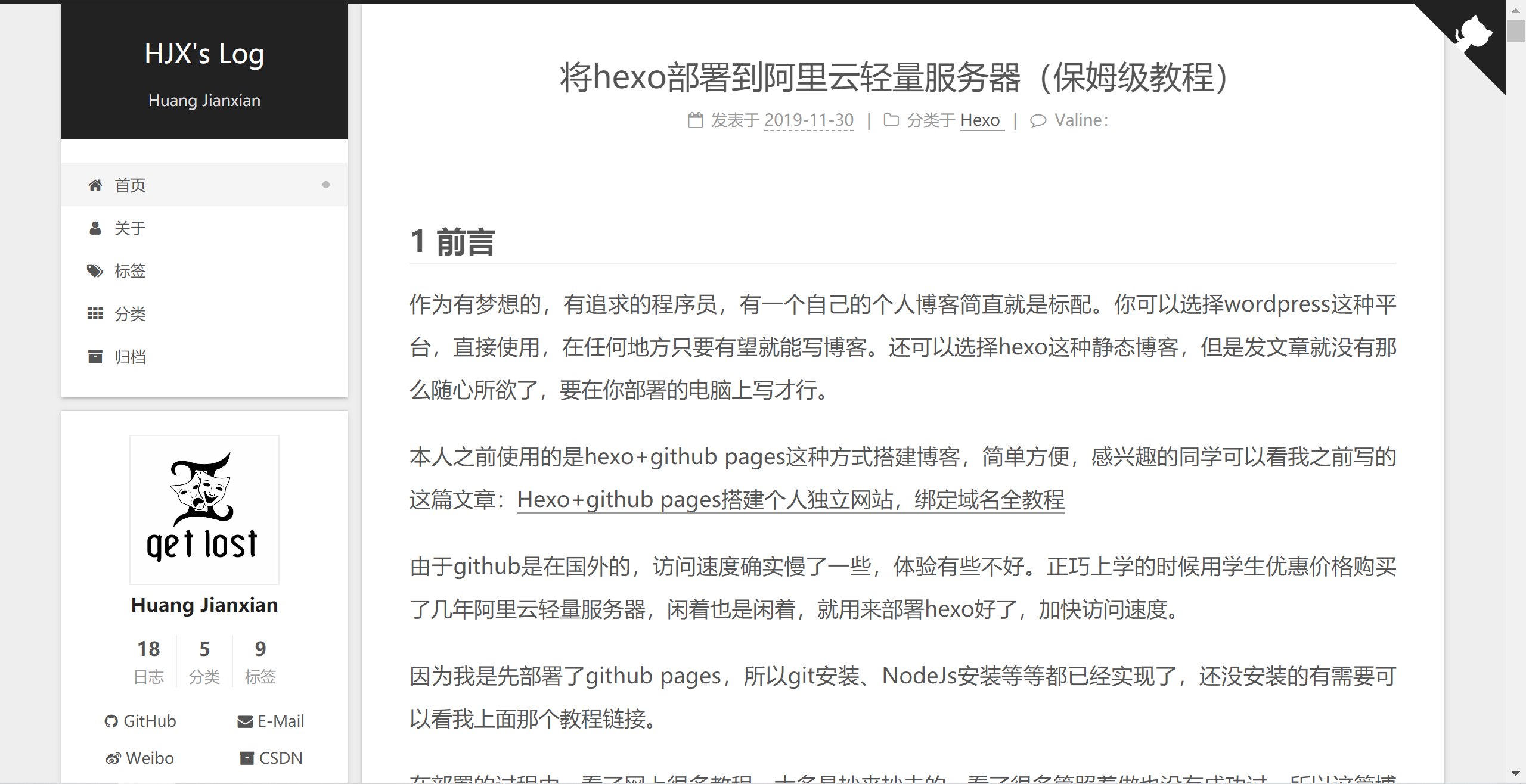
9 将网站添加https访问
去阿里云申请一个免费的SSL证书,好像要备案,有点忘记了,很快就申请下来了。
进入宝塔面板,”网站”,”设置”,”SSL,”其他证书”
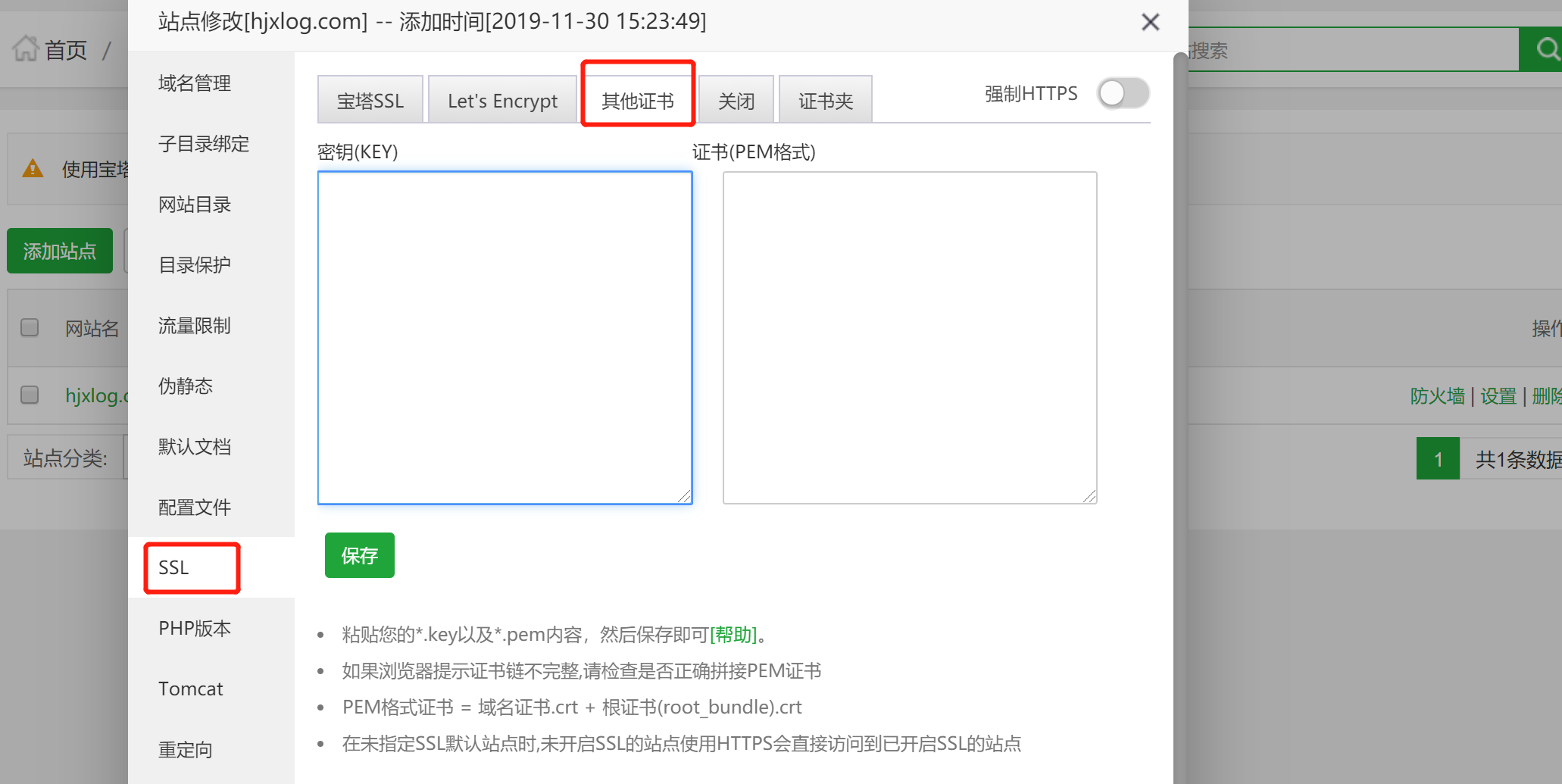
将你申请的证书*.key以及*.pem内容,粘贴进去然后保存即可。

10 持续更新
2020-03-15 根据评论和邮件反馈遇到的常见问题更新
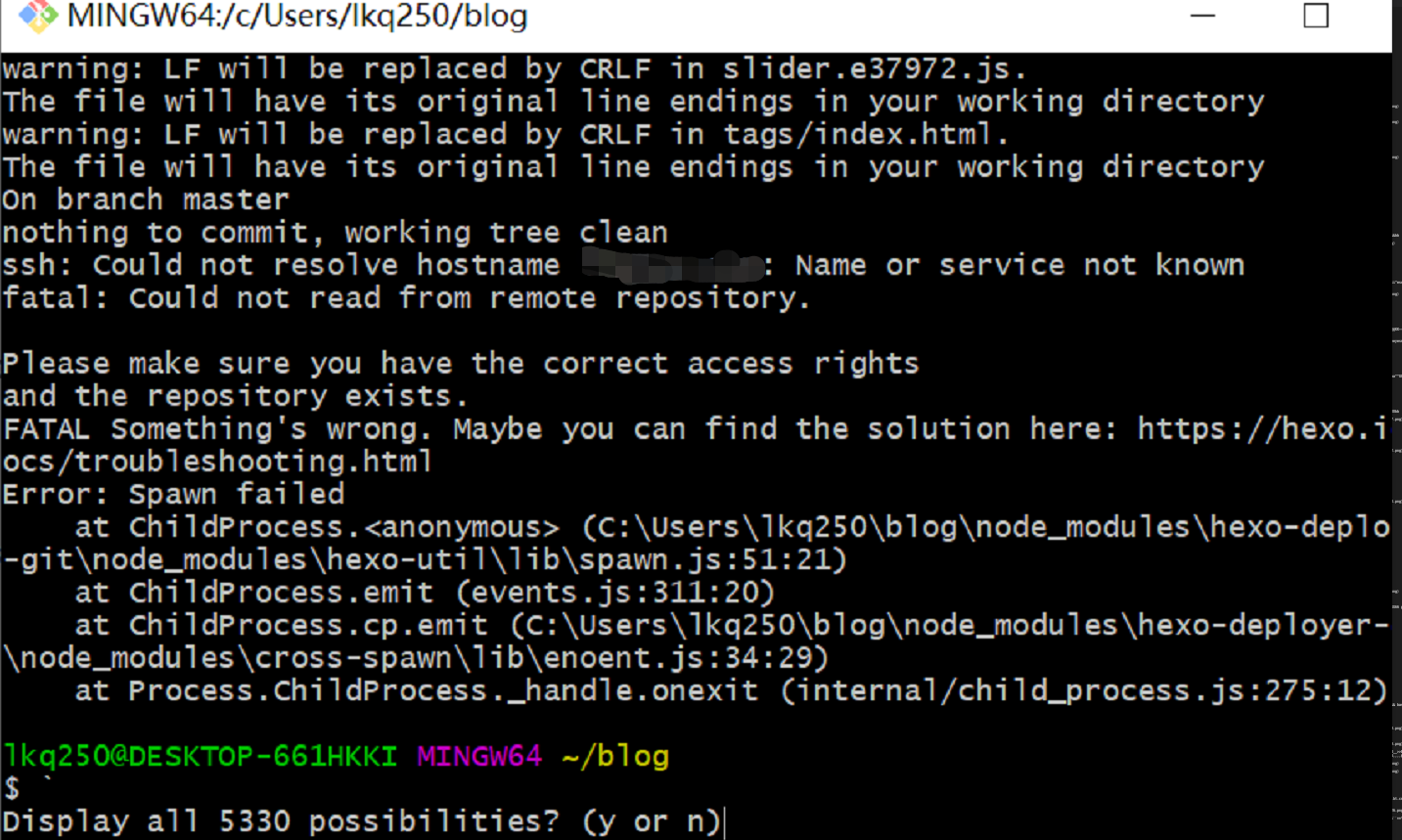
根据有同学遇到上图这种情况,如果提示
1 | Could not resolve hostname ***.com: Name or service not known |
那么看一下自己的域名是否实名验证成功了,如果已验证。可以ping一下域名看能不能ping得通,有可能是你没有把域名解析到服务器ip地址上了。
另外,Mac OS可能在配置方面和Windows不太一样。具体问题要具体分析,具体解决了。
11 总结
在部署网站的时候,由于之前对Linux没有经验,网络上看到几篇博客,还是没能部署成功,有些博客比如命令中的单词拼写错误,或者前后不衔接,导致部署一直有问题。
还好在部署的同时去网上学一些Linux基本命令,学到了进入编辑模式,编辑完怎么退出等等。之前看了一篇博客,可能作者默认大家都会了,结果我卡在这里了一下。
总的来说,部署还是比较简单的,第一次没成功的同学不要轻易放弃,多去网上找找答案,努力解决问题,加油!
如果因为看我的博客,在部署过程当中出现任何问题,请私信我或者邮箱联系我,帮助大家一起解决问题。