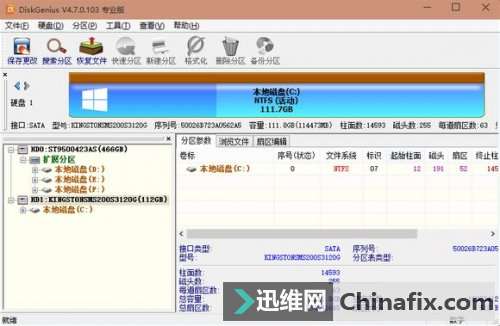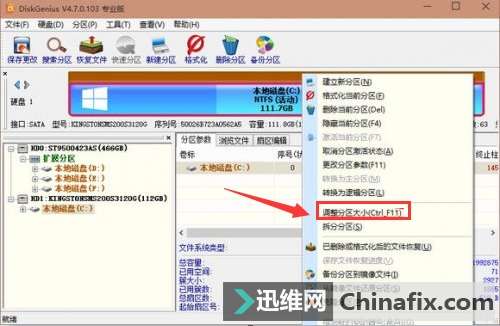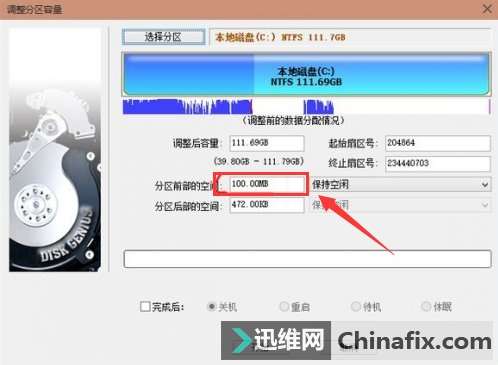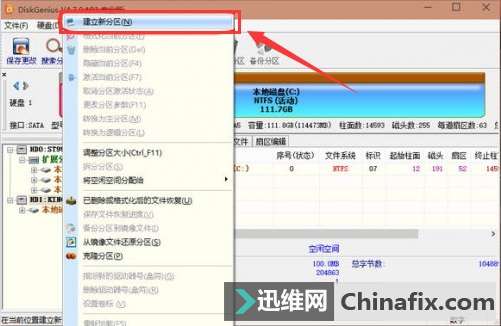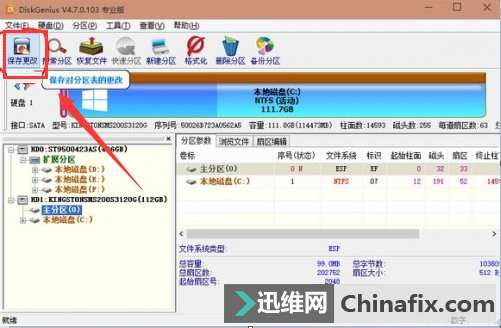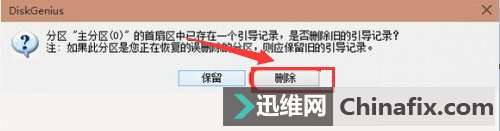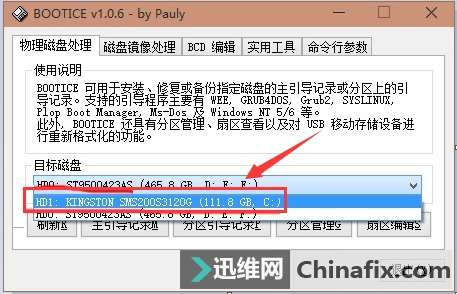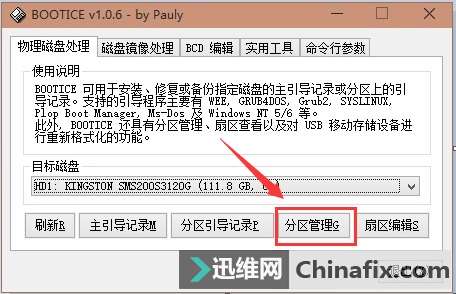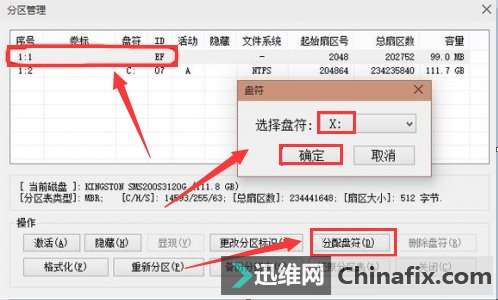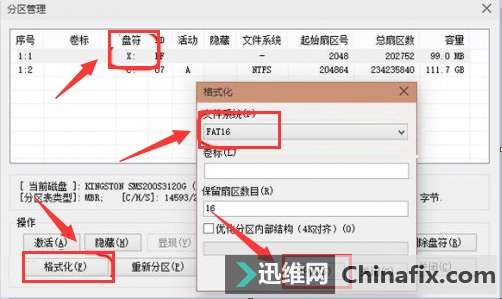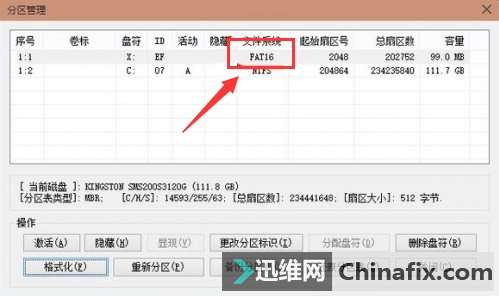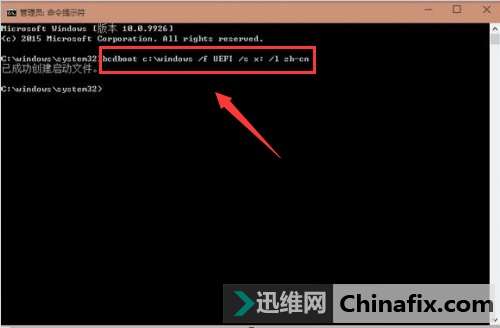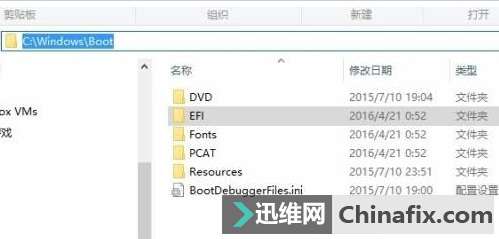实战uefi+mbr win10
实测uefi引导mbr的win10
原理
现在主板只认EFI文件,只要是FAT16或者FAT32下有EFI存在就能引导,与分区表无关,UEFI不区分分区表的,只认EFI文件。
环境
macOS11.6
VMware Fusion 专业版 12.2.0 (18760249)
镜像 win10ltsb
过程
通过简易安装win10,然后重启进入pe,通过pe的diskgenius把esp和msr分区删除,并且把分区表gpt转化为mbr,在未使用分区分100M来建立一个FAT16 的主分区,分区类型设置为EFI System partition,进入BOOTICE选择你WIN10系统所在的硬盘,然后选择EFI,格式化为FAT16,进入终端输入
1 | bcdboot c:\windows /f UEFI /s d: /l zh-cn #c是win系统,d是使用BOOTICE格式化的盘。 |
结果
重启,正常进入win10系统。
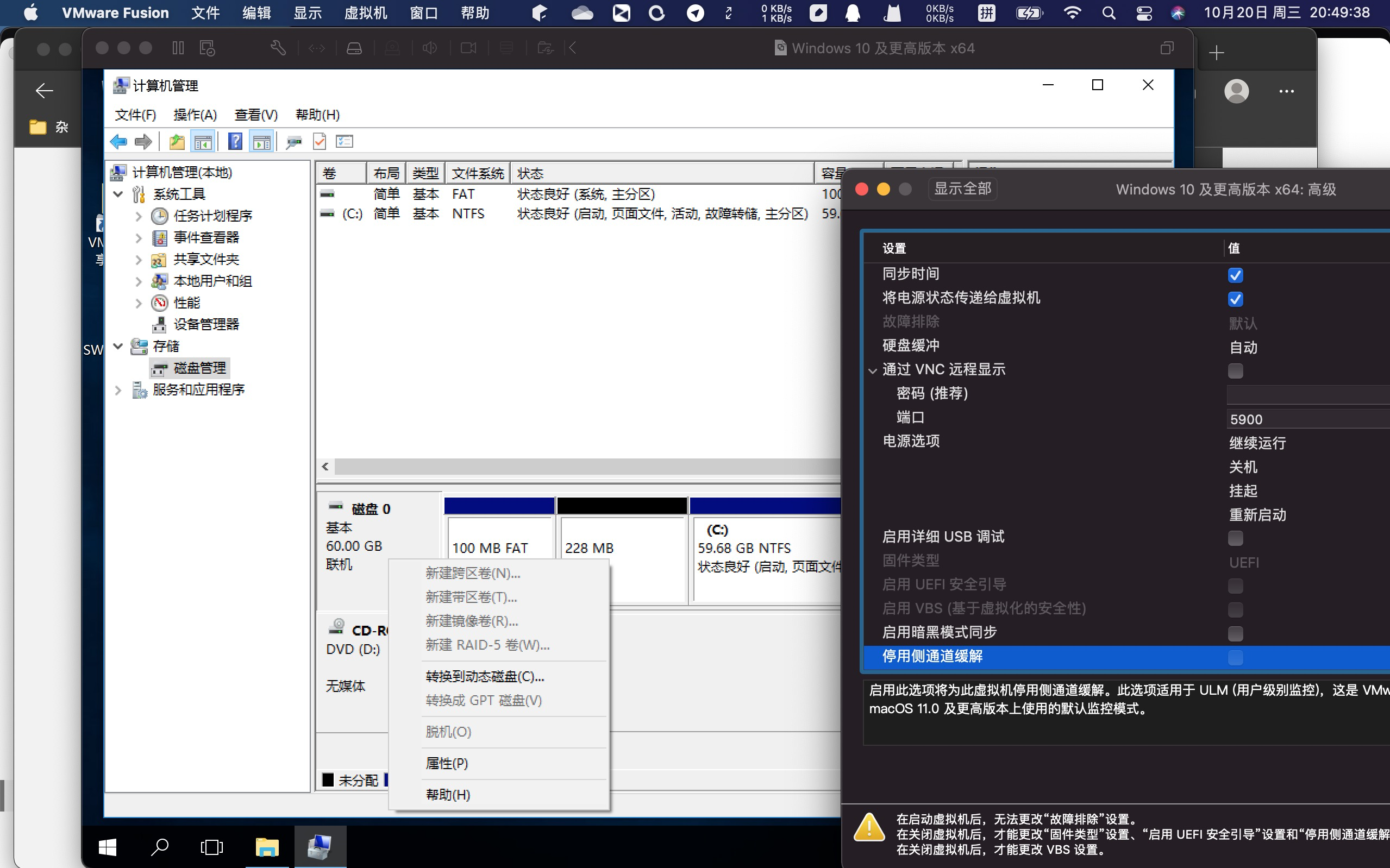
UEFI+MBR引导安装Win10系统图文教程
以往的装机教程中,如果通过Win10引导装系统想要用UEFI,必须将BIOS+MBR格式转UEFI+GPT格式才可以,可是要将MBR格式转为GPT,只有格式化后启动主板的UEFI后,进入安装盘重新安装,要安装系统+软件+一堆东西整套流程做下来很是麻烦,而且有的平板没有BIOS了怎么办呢?难道就没有新方法吗?答案是肯定的!只要UEFI+MBR就可以了!那如何操作呢?下面小编给大家好好的讲讲吧!
UEFI+MBR引导安装Win10系统 图1
UEFI+MBR
BIOS即Basic Input/Output System,是“基本输入/输出系统”,是一种所谓的“固件”,负责在开机时做硬件启动和检测等工作,并且担任操作系统控制硬件时的中介角色。随着硬件的迅速发展,传统式BIOS 成为进步的包袱,现在已发展出最新的UEFI(Unified Extensible Firmware Interface)可扩展固件接口,UEFI是老式BIOS的代替品,相比传统 BIOS 的来说,未来将是一个“没有特定 BIOS”的电脑时代。
UEFI+MBR引导安装Win10系统 图2
对于支持UEFI的主板,可以开启该功能实现正真的快速启动,UEFI把电脑系统启动要的一些硬件检查文件写入了UEF的启动文件中,让电脑启动时候不会再次进行费事费时的硬件检测和驱动检测等,甚至能在UEFI引导阶段就能安装新的驱动程序,从而提高了系统启动速度。
其实UEFI是能支持老式MBR分区启动的,UEFI启动的必要条件是:一个100M的FAT16或FAT32分区,并且有EFI\Boot\bootx64.efi, EFI\Microsoft\boot\bcd 结构,即所谓ESP分区。
所以现在有了新办法:只要在原来的MBR上建立一个FAT16或FAT32分区就可以让UEFI来引导系统启动了。而且做好后,2种方式都可以启动,互不影响哟。
建立UEFI需要的启动分区
1、用PE启动电脑,用diskgenius软件(4.0版本以上),调整C盘前面的空间(无所谓你机器里有几块硬盘,C盘Win10所在的是否为第一硬盘),空出100M来(EFI引导文件只有25MB大小空间)建立一个FAT16 的主分区,分区类型设置为EFI。
UEFI+MBR引导安装Win10系统 图3
右键点击C盘,选择【调整分区大小】,空出100M。
UEFI+MBR引导安装Win10系统 图4
在【分区前部的空间】输入100M。
UEFI+MBR引导安装Win10系统 图5
2、对着空出来的灰色磁盘空间,建立分区,并指定为EFI分区。
UEFI+MBR引导安装Win10系统 图6
在建立新分区对话框中,分区类型选择为【主磁盘分区】,文件系统格式必须为EFI。
UEFI+MBR引导安装Win10系统 图7
设置完成后,点击【保存更改】。
UEFI+MBR引导安装Win10系统 图8
如果出现下面这个对话框,记得必须点【删除】 ,这是关键点。
UEFI+MBR引导安装Win10系统 图9
到此,UEFI所需要的启动分区建立好了。
修复UEFI引导
修复UEFI引导,也就是把我们刚刚建立的ESP,也可以叫EFI分区里写上启动内容。
1、启动BOOTICE引导修复软件,选择你WIN10系统所在的硬盘→分区管理
UEFI+MBR引导安装Win10系统 图10
UEFI+MBR引导安装Win10系统 图11
2、选中前面创建的那个EFI分区,一般是第一个,点【分配盘符】,可以选一个系统里用不到的给它,这里用“X”(盘符关系到最后面引导命令行的部分,不能和系统中的盘符重名)。
UEFI+MBR引导安装Win10系统 图12
分配后,红色部分出现你设置的盘符(我选的是“X”),然后点【格式化】,切记选择必须是“FAT16”。
UEFI+MBR引导安装Win10系统 图13
设置完成后的,可以看到文件系统变为FAT16,盘符为X。
UEFI+MBR引导安装Win10系统 图14
3、输入命令把启动信息加载到你制作的这个ESP分区。其中的“X:”为你之前选择的盘符!执行成功后会提示【已成功创建启动文件】,然后准备重启改BIOS启动项为UEFI了!
命令行如下:bcdboot c:\windows /f UEFI /s X: /l zh-cn
UEFI+MBR引导安装Win10系统 图15
该命令正确执行的条件:
1、有正确的ESP分区(我们第一步创建的)
2、在C盘有正常UEFI启动文件 (见图)
UEFI+MBR引导安装Win10系统 图16
4、然后,进入BIOS,找到Boot ModeLegacy 兼容模式,把它改为UEFI,从此告别了BIOS。
UEFI+MBR引导安装Win10系统 图17
UEFI+MBR引导安装Win10系统 图18
如果你的BIOS里有这些请设置下:
secure boot 设置为Disabled 〖禁用启动安全检查〗改为: Enabled
OS Optimized设置为Others或Disabled 〖系统类型设置〗改为:你的系统比如 win10 64-Bit优化
CSM(Compatibility Support Module) Support设置为Yes
UEFI/Legacy Boot选项选择成UEFI
UEFI/Legacy Boot Priority选择成UEFI First
以上是UEFI+MBR引导安装Win10系统的方法的详细介绍,是不是比之前的方法要方便多了,并且做好后2种方式都可以启动,互不影响哟!如果哪天你想再用老方法启动,直接BIOS切换回去就好了。
参考文献
https://www.chinafix.com/article-7561-1.html