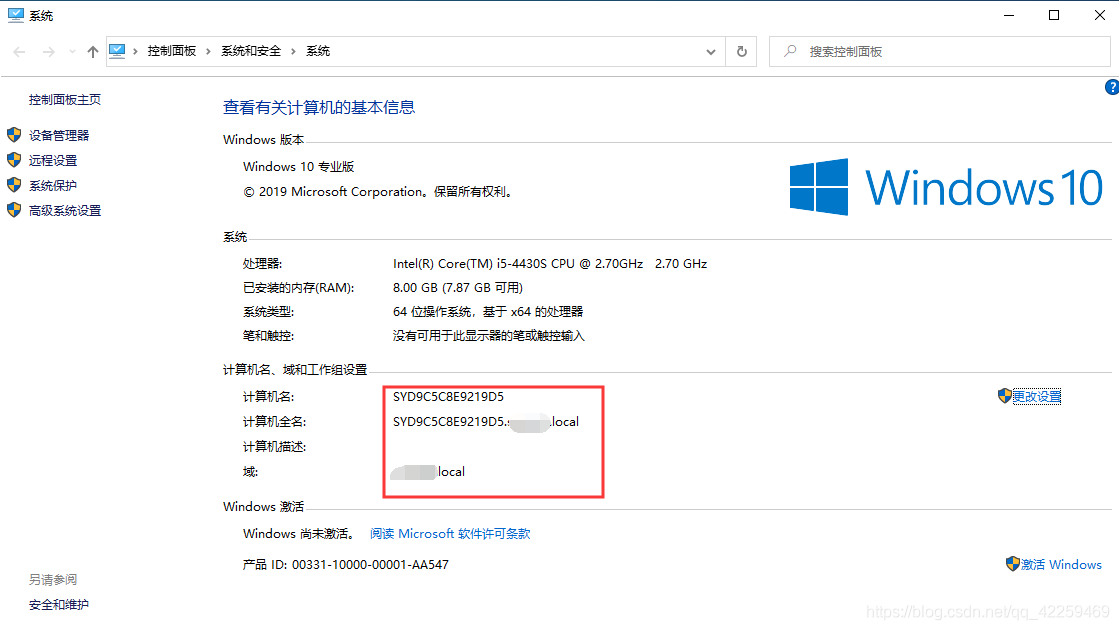WDS+MDT全自动部署系统、自动加域、自动计算机取名(SN序列号或MAC地址)
我这里的环境是:
一台windows server 2016(PDCS.xxx.local),这一台是域控dhcp都是配好的
一台windows server 2016(MCCS2019.xxx.local),这一台是闲置服务器,wds和mdt在这台上部署
两台PC,用来自动部署测试下面开始图文教程1.打开服务器管理器-添加角色和功能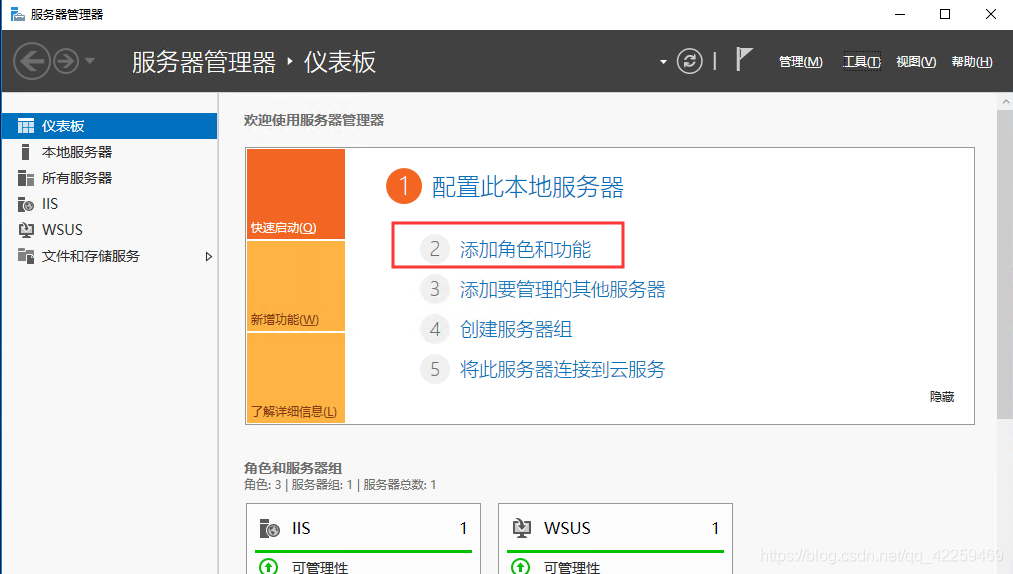
2.添加Windows部署服务角色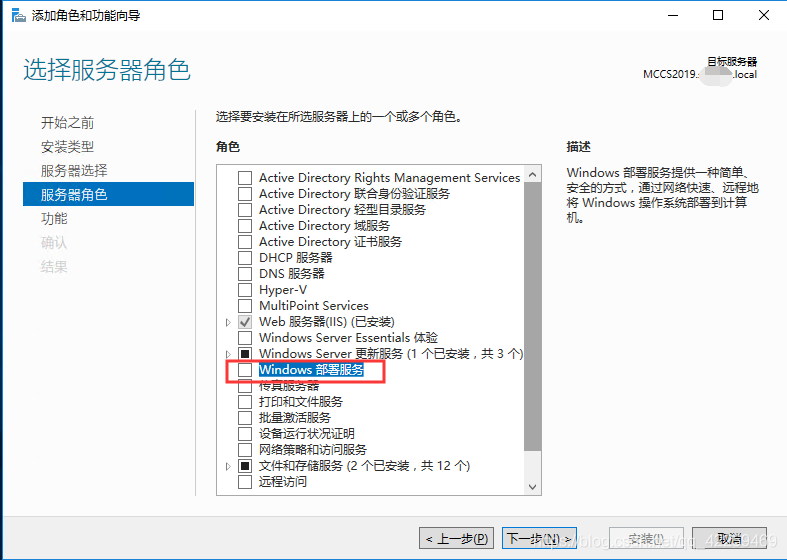
3.角色服务默认已经选择,一直默认下一步安装即可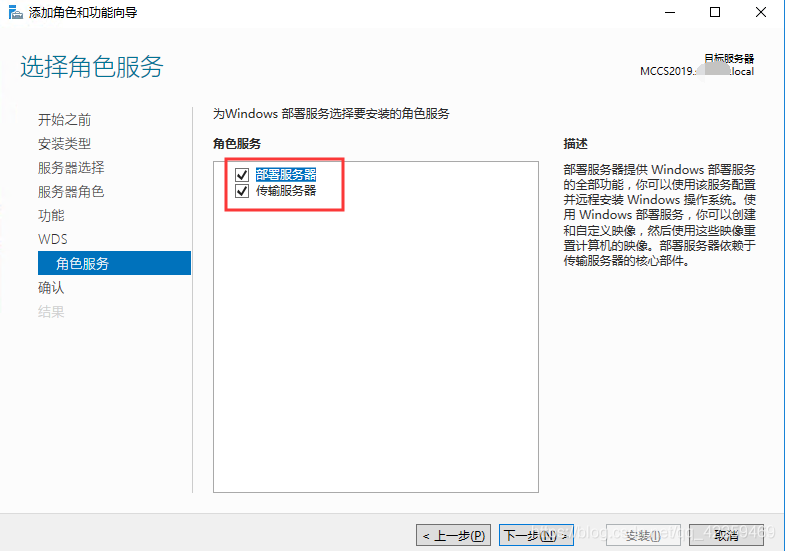
4.安装MDT(Microsoft Deployment Toolkit)
连接在这:https://download.csdn.net/download/qq_42259469/12509553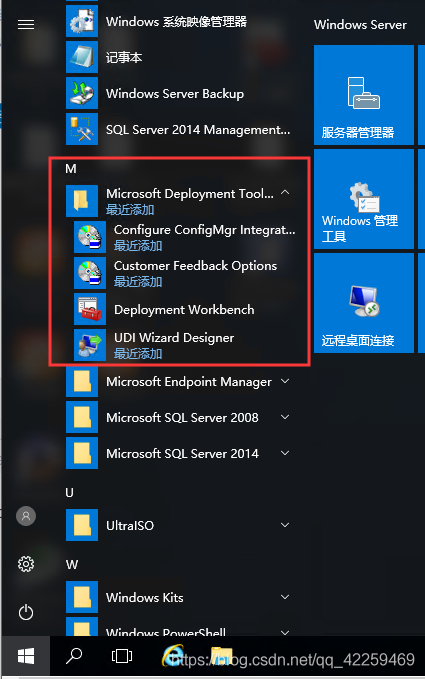
5.打开Deployment Workbench,右键Deployment Shares-New Deployment Share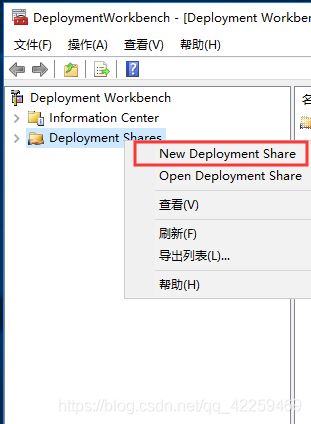
6.修改到D盘,下一步
7.默认下一步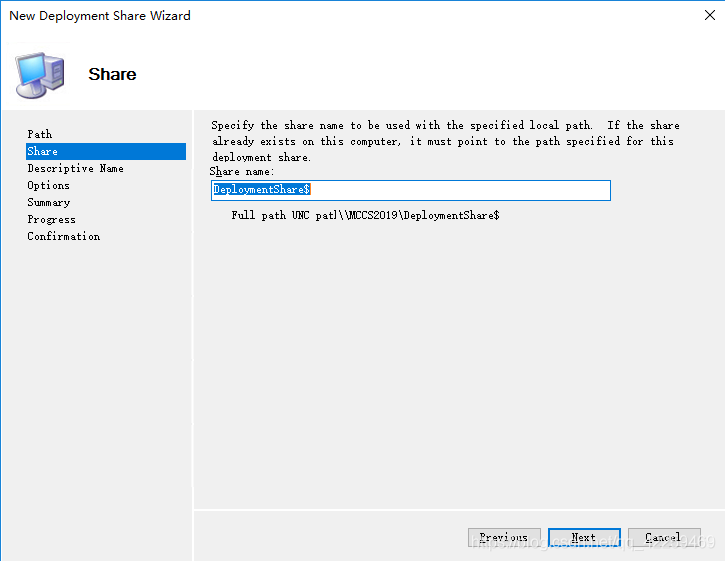
8.默认下一步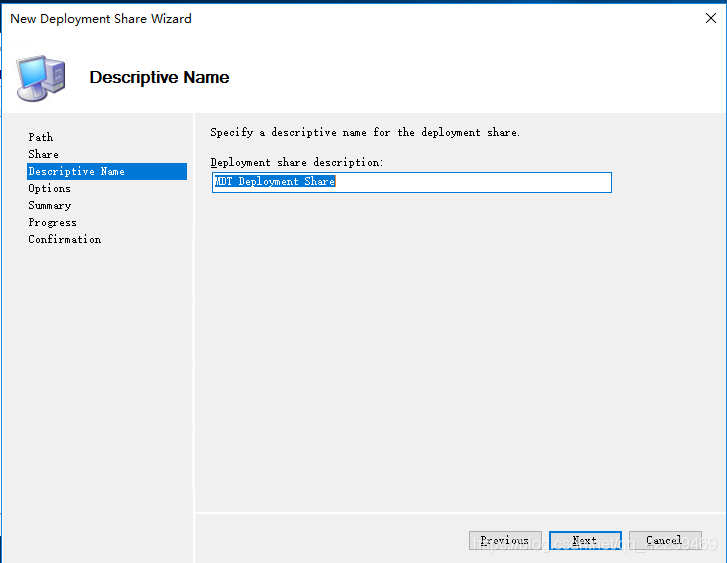
9.Options选择全去掉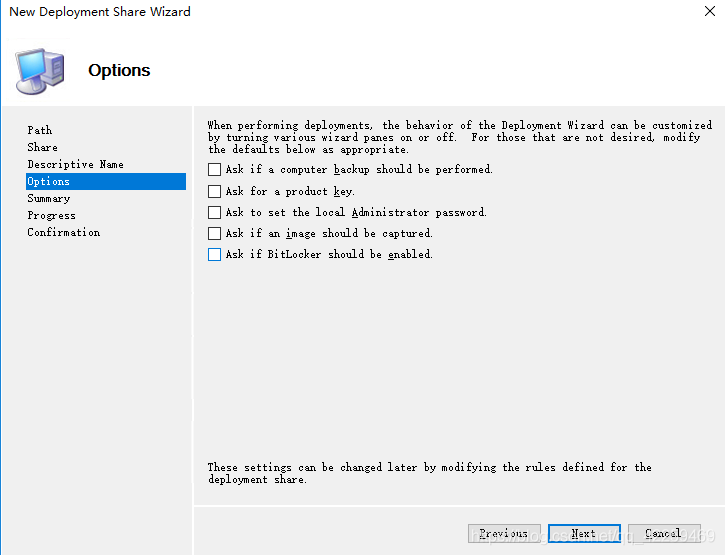
10.一直下一步直至完成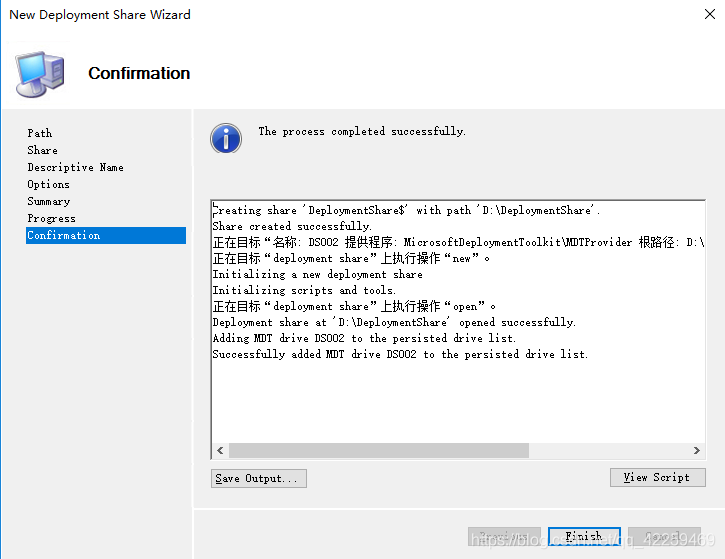
11.展开Deployment Shares-MDT-Operating Systems右键新建文件夹用来存放要安装的系统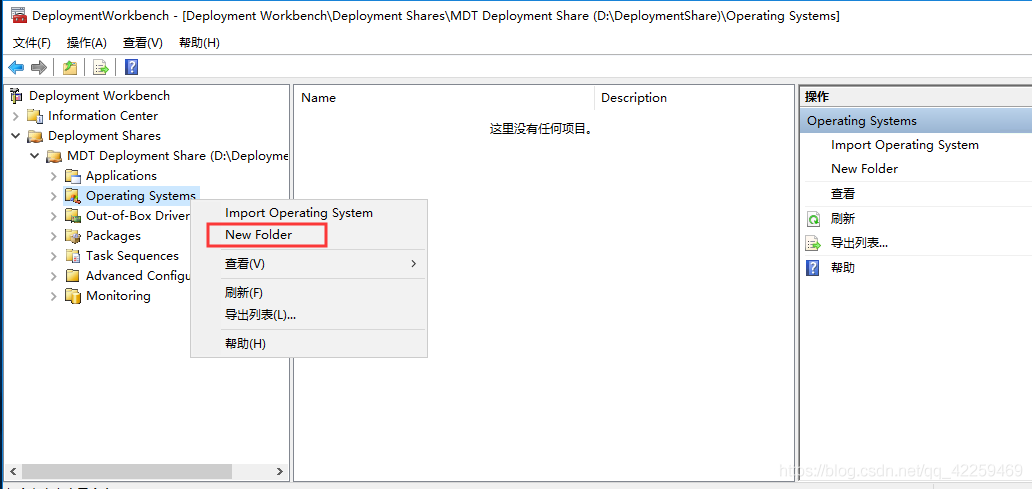
我这里新建了三个文件夹
12.在你相应的文件夹上右键Import Operating System导入系统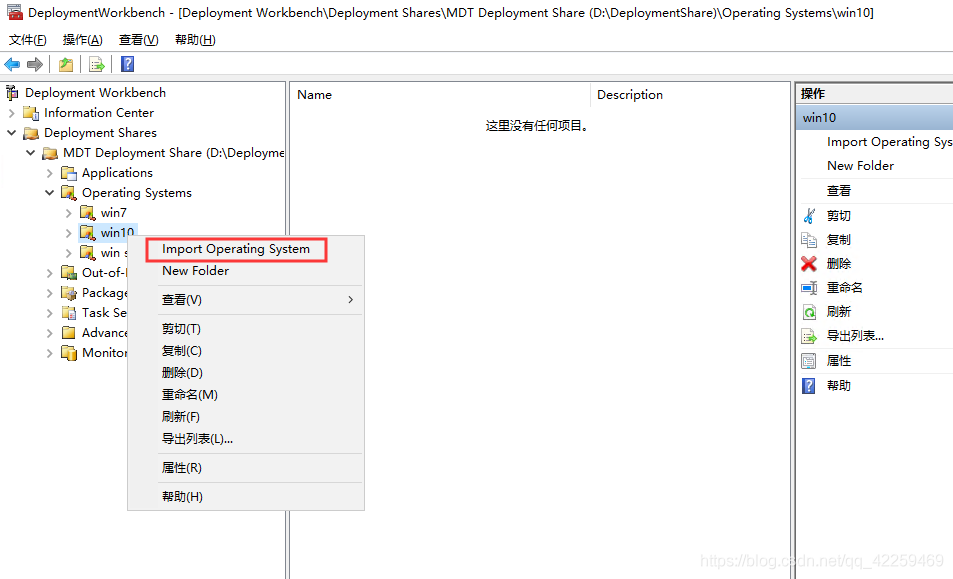
我这里导入wim的方式,下一步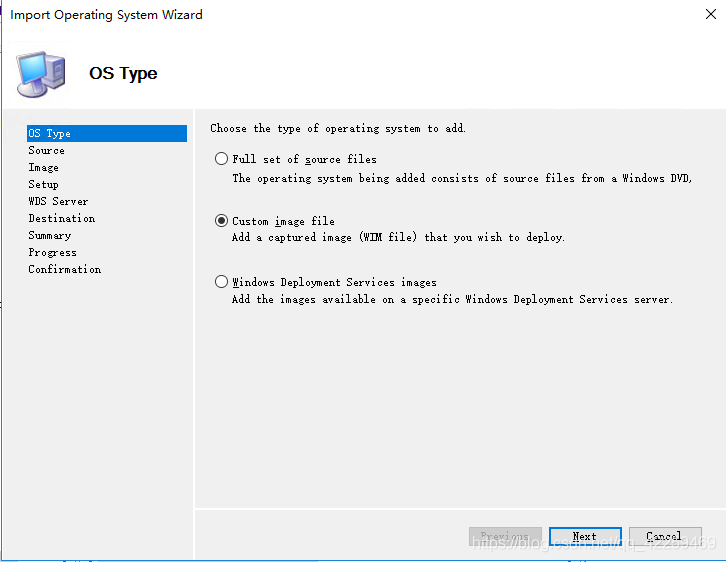 选择你的wim文件(wim文件在哪?平常我们安装的系统其实都是这个wim,它在我们的iso镜像里面的sources下面boot.wim就是pe,install.wim就是我们要装的系统,这里选择的就是这个install.wim)
选择你的wim文件(wim文件在哪?平常我们安装的系统其实都是这个wim,它在我们的iso镜像里面的sources下面boot.wim就是pe,install.wim就是我们要装的系统,这里选择的就是这个install.wim)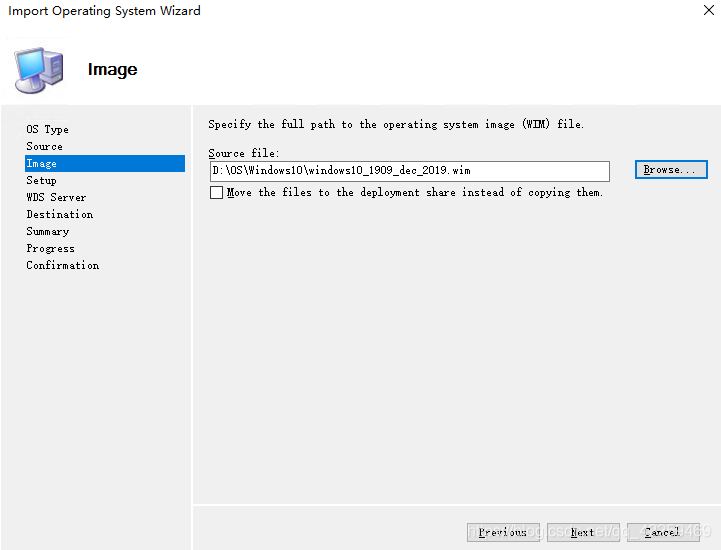
13.一直下一步直至完成,然后你会发现install.wim里面的文件全部导入进来了就是平常我们装系统要选择的各个版本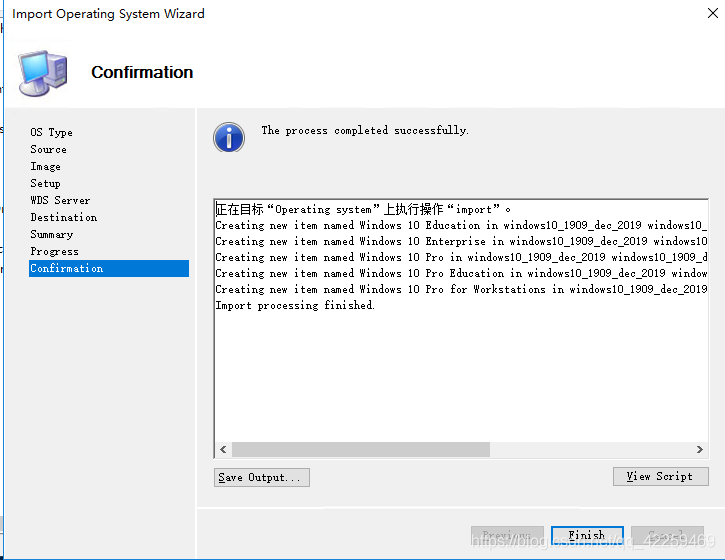
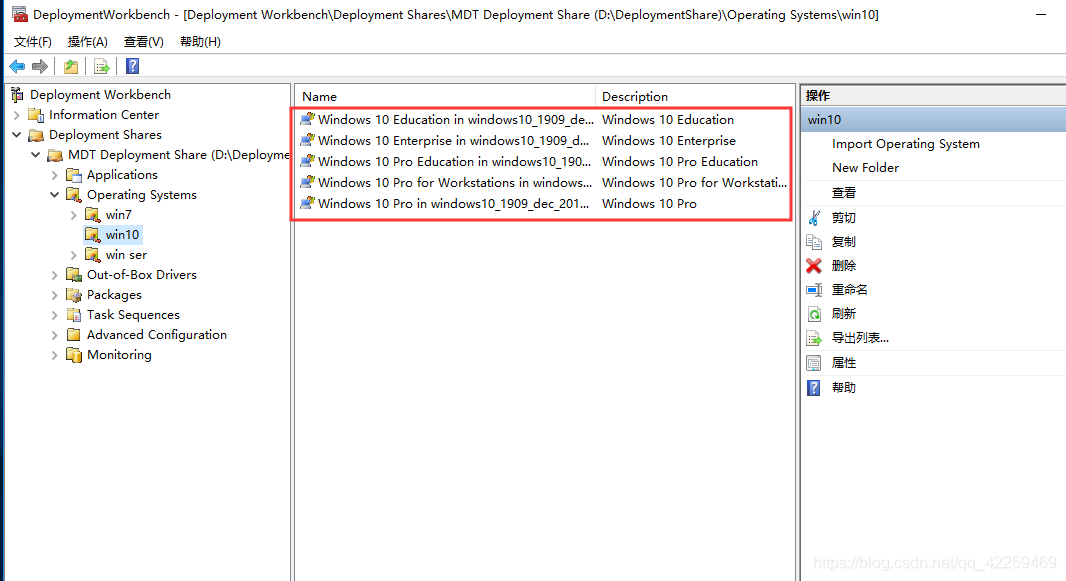
14.选择Task Sequences-New Task Sequence,新建个序列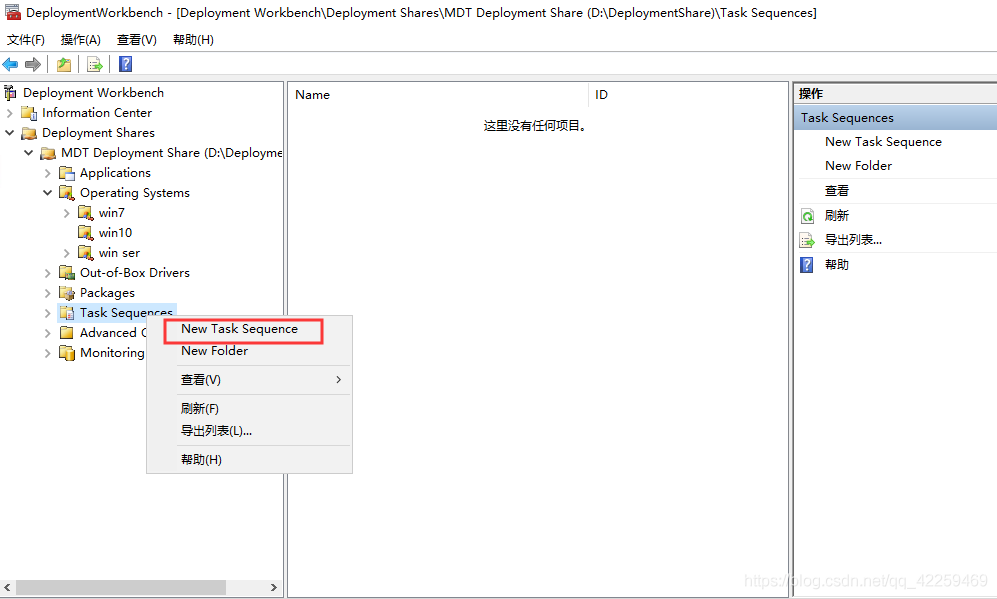
15.设置序列ID,序列名称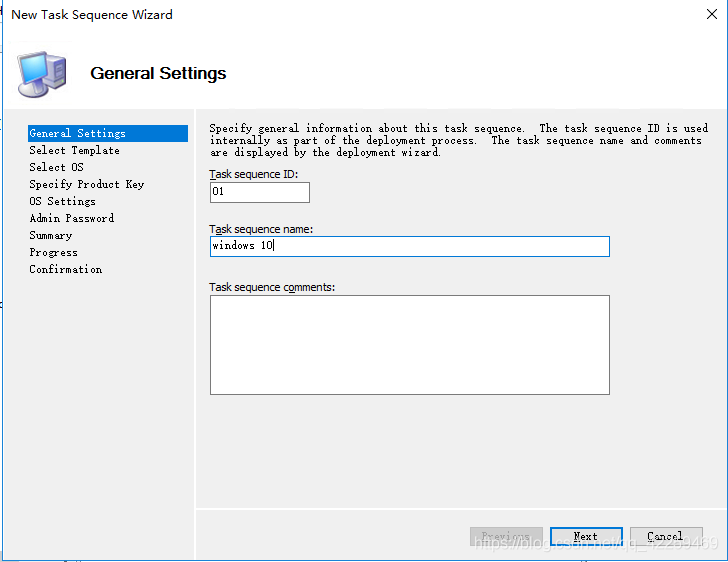
16.默认下一步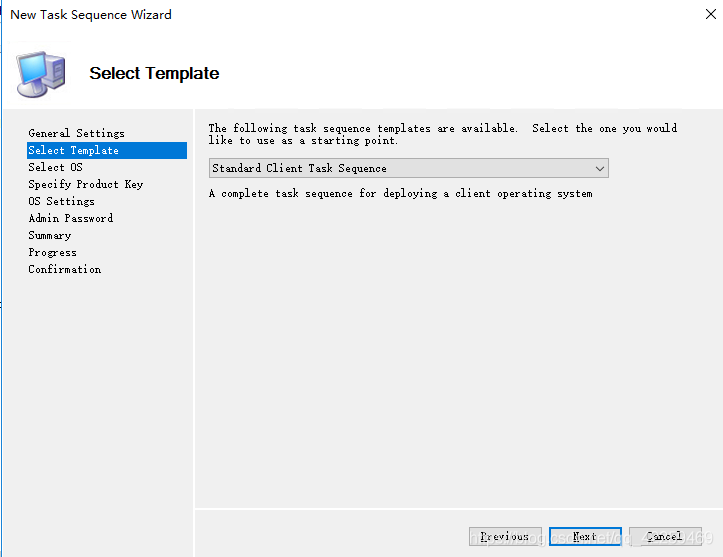
17.选择你要安装的系统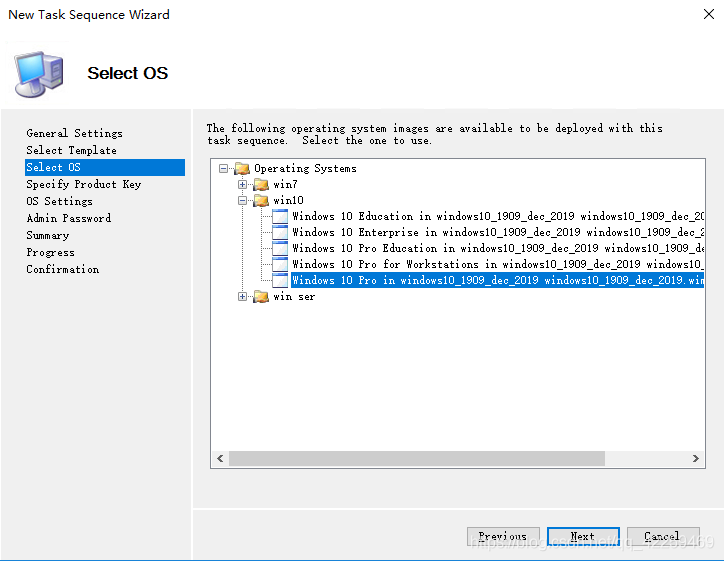
18.我们不填序列号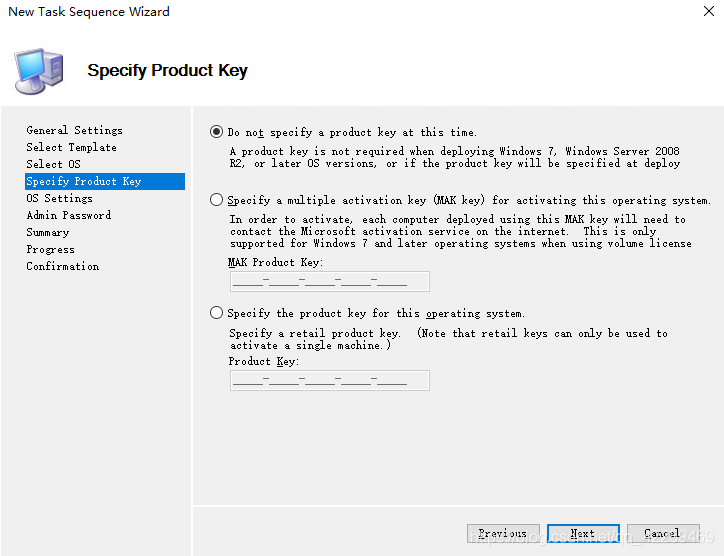
19.这里自定义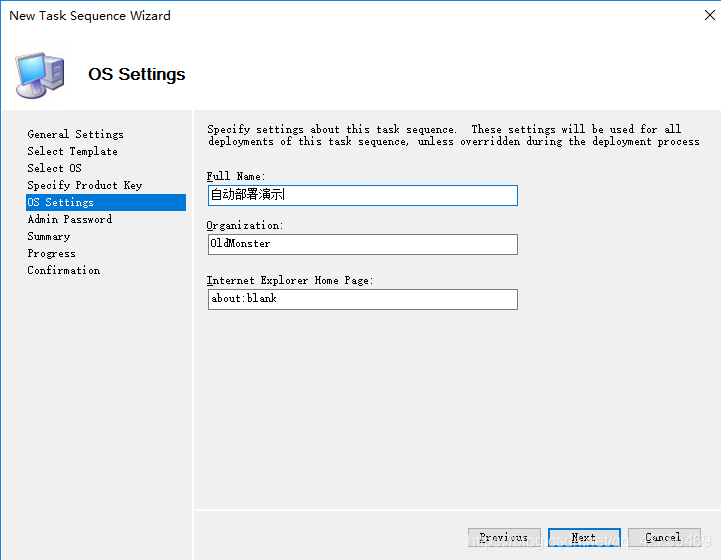
20.我这里不给新系统设置密码,需要的话选择上面的自定义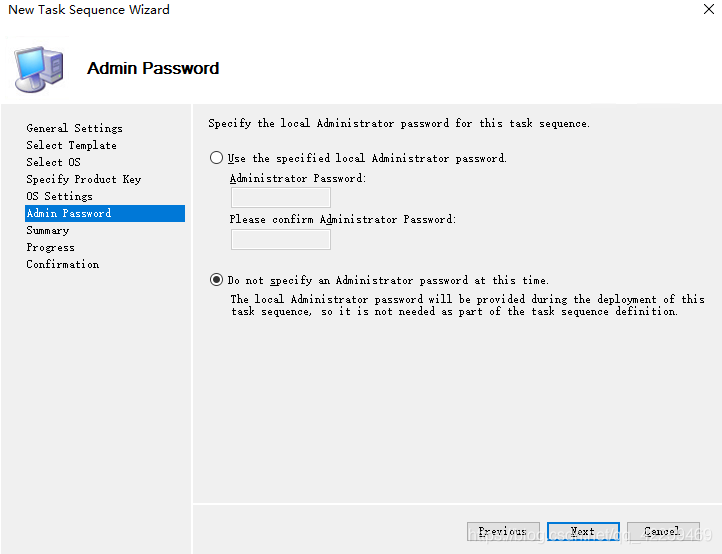
21.一直下一步完成,序列就创好了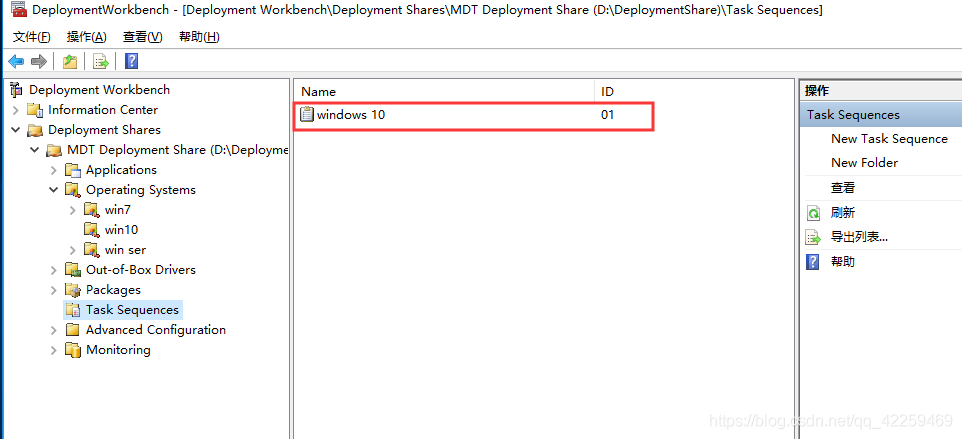
22.选择MDT Deployment Share右键属性
23.点击Rules,右下角Bootstrap.ini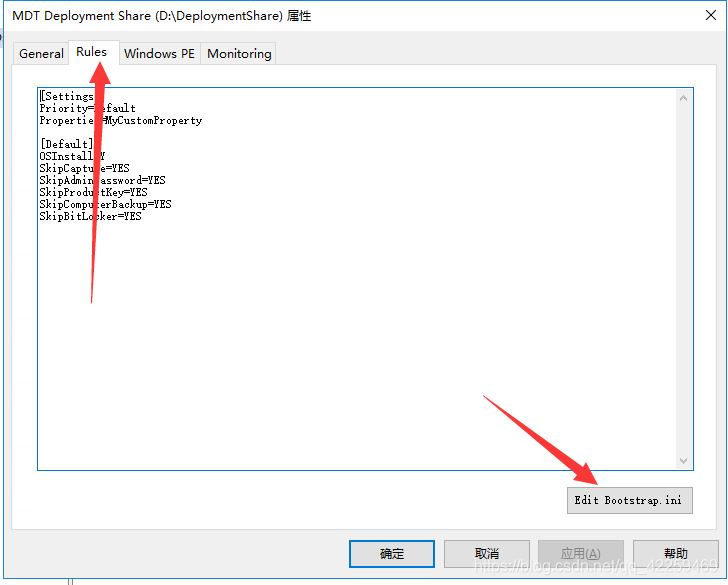
24.配置如下[Settings] Priority=Default [Default] DeployRoot=\\服务器\DeploymentShare$ UserID=Administrator UserDomain=域 UserPassword=密码 KeyBoardLocale=zh-cn SkipBDDWelcome=YES25.Bootstrap.ini保存之后,回到了Rules界面,在Rules里面配置如下[Settings] Priority=Init, Default Properties=MyCustomProperty,ComputerSerialNumber [Init] ComputerSerialNumber=#replace(right("%MACADDRESS001%",17),":","")#(这里是读取MAC地址,如果你要用序列号作为计算机命改成#Right(“%SerialNumber%”,9)#) [Default] OSInstall=YES SkipCapture=NO SkipAdminPassword=YES SkipProductKey=YES SkipComputerBackup=NO SkipBitLocker=NO EventService=http://MCCS2019:9800(从OSInstall=YES到这一行都是设置了Bootstrap.ini之后自动生成的,这一段不用复制) SkipAppsOnUpgrade=YES _SMSTSOrgName=oldmonster.cn SkipBDDWelcome=YES adminpassword=设置新系统的密码 SkipDeploymentType=YES DeploymentType=NewComputer SkipDomainMembership=YES DomainAdmin=Administrator DomainAdminDomain=域 DomainAdminPassword=密码 JoinDomain=域 SkipTaskSequence=yes SkipSummary=Yes SkipUserData=Yes SkipComputerName=yes OSDComputerName=OM%ComputerSerialNumber%(计算机名) TaskSequenceID=01 (序列号ID) SkipLocaleSelection=YES UILanguage=zh-cn UserLocale=zh-cn KeyboardLocale=zh-cn;0804:00000804 SkipTimeZone=YES TimeZoneName=China Standard Time26.选择MDT Deployment Share-Update Deployment Share,一直默认下一步更新一下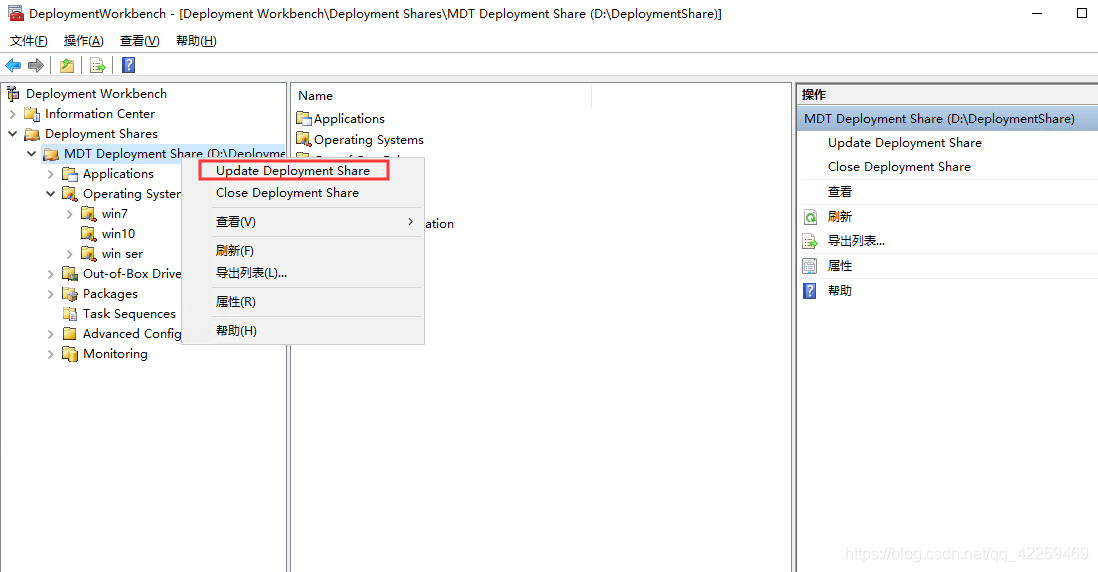
27.来到我们WDS,在服务器管理器-工具-Windows部署服务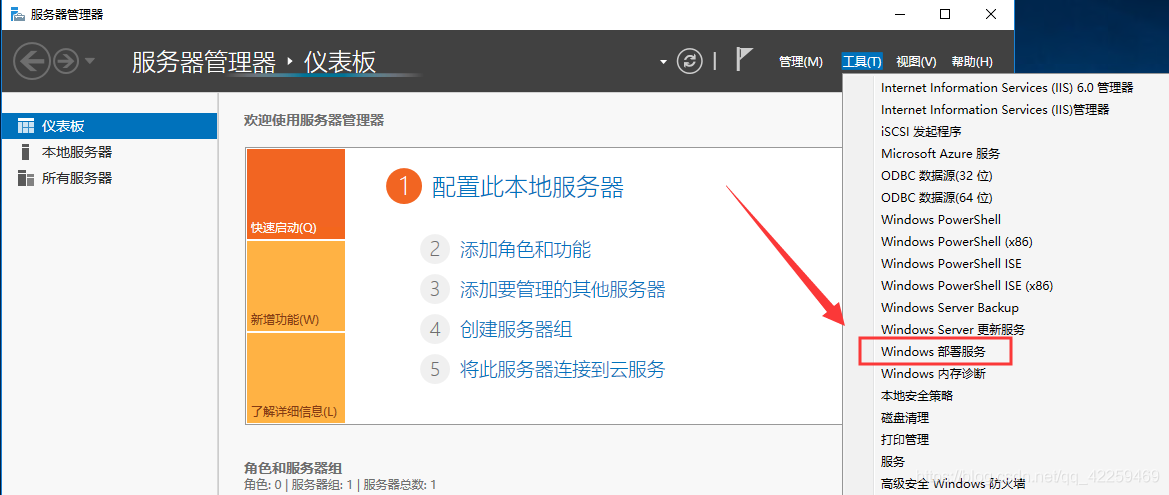
28.配置服务器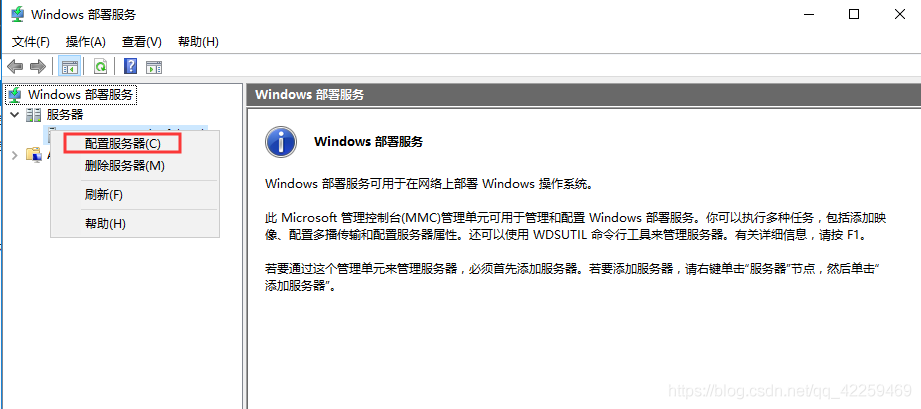
29.选择独立服务器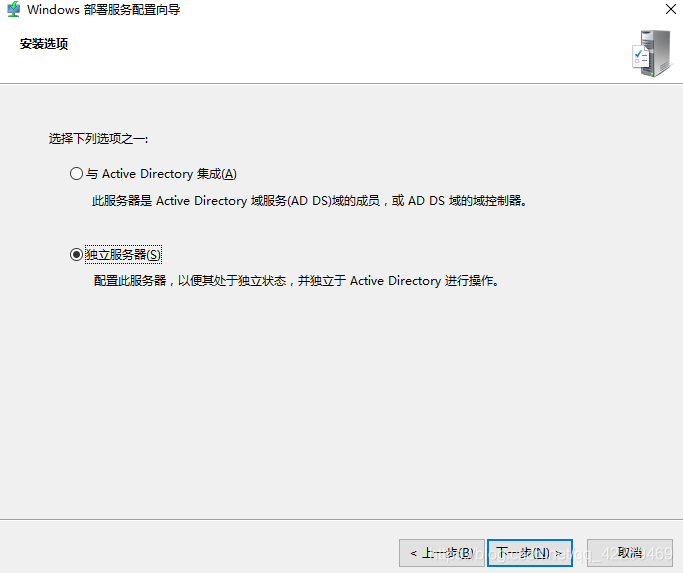 30.改为D盘
30.改为D盘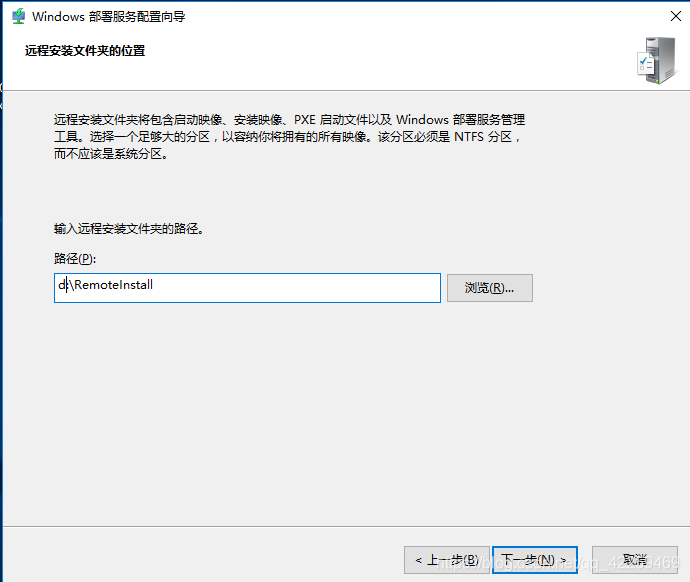 31.响应所有客户端
31.响应所有客户端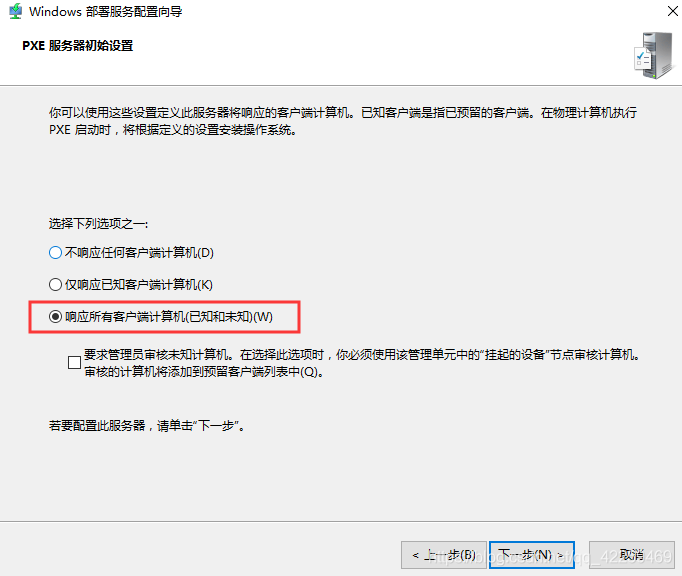
32.在启动映像上右键添加映像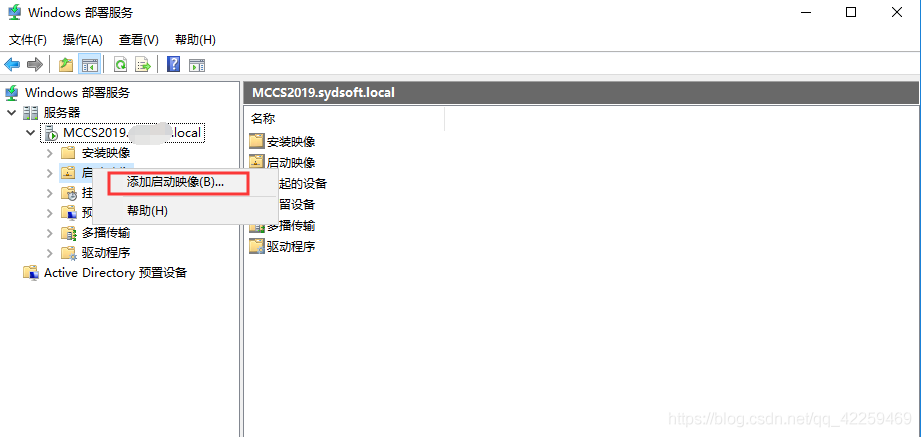
33.找到D:\DeploymentShare\Boot下的LiteTouchPE_x64.wim选中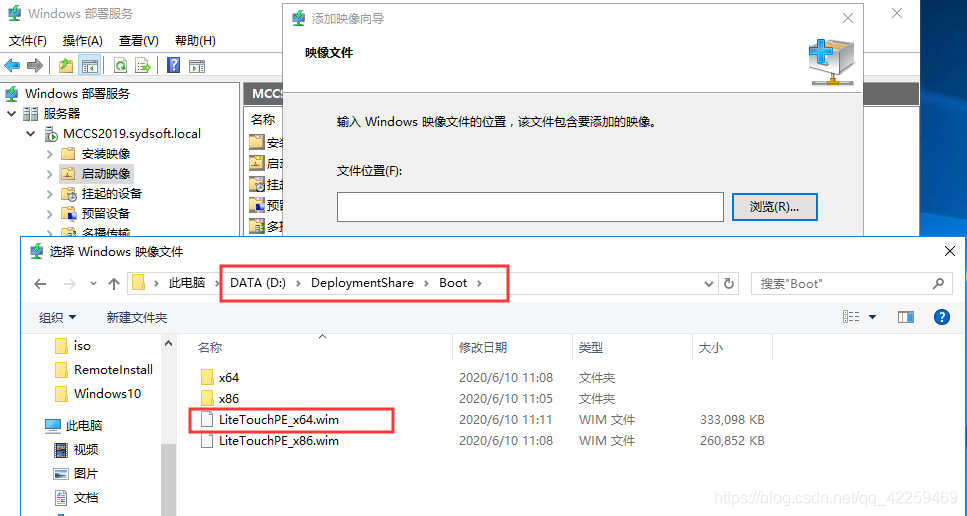
34.可以改个名,这是PE的名称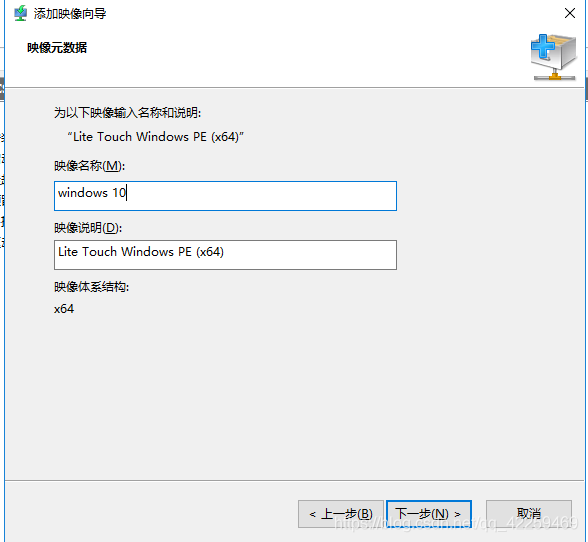
35.去PC机上测试,一PXE的方式启动
开机选项是前面我设置的PE(windows 10)
后面就全是自动,Rules里我们配置自己选择序列,所以后面什么都不用动了,直到它自己装完系统
这是前缀加MAC地址,比较长,SN序列号比较美观些但是不是所有电脑都有SN序列号的,如果前期规划好统一购买品牌电脑的话就可以,品牌电脑都是有SN序列号的。