最有效的重装Windows
[TOC]
前言
用一个u盘做启动盘,电脑通过u盘进入ventoy,在ventoy里选择所需的win系统安装。
PE写入U盘
下载微pe工具箱V2.2微PE工具箱 - 下载 (wepe.com.cn)点击一键制作u盘启动即可。
如何进入PE系统
无论您是想装系统、拯救文件还是破解密码等,您要做的第一步就是从U盘启动进入PE系统。
启动PE系统的关键操作顺序:
- 第一步:在开机时进入主板的启动项列表;
- 第二步:找到要启动的U盘,并辨别UEFI和Legeacy方式;
- 第三步:选择一个合适的WinPE系统版本进入。
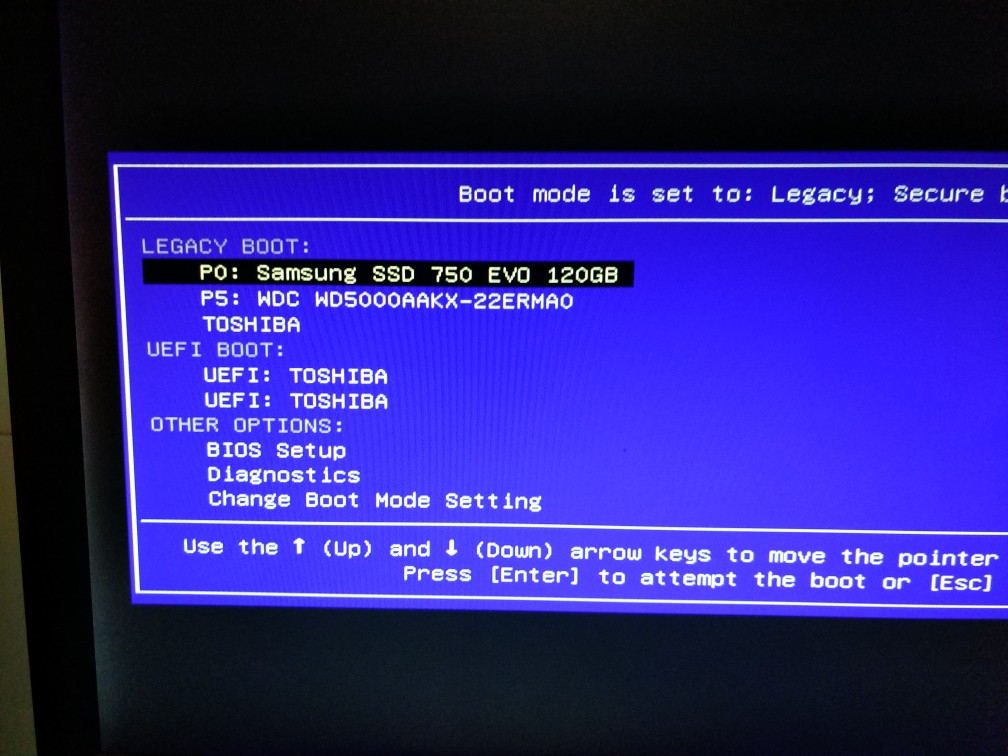
#第一步:在开机时进入主板的启动项列表
请将电脑关机,将微PE优盘插入到电脑后开机。然后在开机后的几秒内,当出现开机画面,按下快捷启动热键F12(不同机型请查看下面快捷键列表)进入启动项列表,然后在列表中通过方向键选择U盘所在选项,一般会带USB字样或者是U盘的品牌名(Sandisk、Toshiba之类),然后敲击回车可以进入U盘的PE菜单选择界面。
以下为各种品牌的主板和笔记本的快捷启动按键:
| 组装机主板 | 品牌笔记本电脑 | 品牌台式机 | |||
|---|---|---|---|---|---|
| 主板品牌 | 启动按键 | 笔记本品牌 | 启动按键 | 台式机品牌 | 启动按键 |
| 华硕主板 | F8 | 联想电脑 | F12 | 联想 | F12 |
| 技嘉主板 | F12 | 宏基电脑 | F12 | 惠普 | F12 |
| 微星主板 | F11 | 华硕电脑 | ESC | 宏基 | F12 |
| 映泰主板 | F9 | 惠普电脑 | F9 | 戴尔 | ESC |
| 梅捷主板 | ESC或F12 | 联想Thinkpad | F12 | 神舟 | F12 |
| 七彩虹主板 | ESC或F11 | 戴尔电脑 | F12 | 华硕 | F8 |
| 华擎主板 | F11 | 神舟电脑 | F12 | 方正 | F12 |
| 斯巴达克主板 | ESC | 东芝电脑 | F12 | 清华同方 | F12 |
| 昂达 | F11 | 三星 | F12 | 海尔 | F12 |
| 双敏 | ESC | IBM | F12 | 明基 | F8 |
| 翔升 | F10 | 富士通 | F12 | ||
| 精英 | ESC或F11 | 海尔 | F12 | ||
| 冠盟 | F11或F12 | 方正 | F12 | ||
| 富士康 | ESC或F12 | 清华同方 | F12 | ||
| 顶星 | F11或F12 | 微星 | F11 | ||
| 铭瑾 | ESC | 明基 | F9 | ||
| 盈通 | F8 | 技嘉 | F12 | ||
| 捷波 | ESC | Gateway | F12 | ||
| Intel | F12 | eMachines | F12 | ||
| 杰微 | ESC或F8 | 索尼 | ESC | ||
| 致铭 | F12 | 苹果 | 长按option键 |
表中没有的机型尝试:ESC、F8、F9、F10、F11、F12
另外您还可以在BIOS设置中,将U盘设置为第一启动项启动U盘,具体方法可以百度。
第二步:找到要启动的U盘,并辨别UEFI和Legeacy方式
微PE优盘支持两种启动方式:
- UEFI
- Legacy
当您的机器支持UEFI的话(新机器一般同时支持Legacy和UEFI),在这个启动项中一般会出现两个U盘的选项,一个是UEFI开头的,另一个是不带UEFI开头的或叫Legacy的:
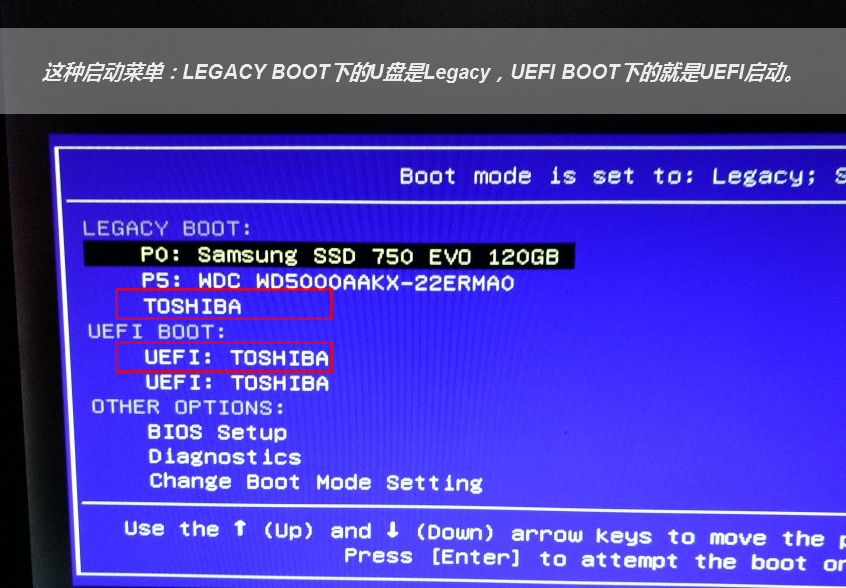
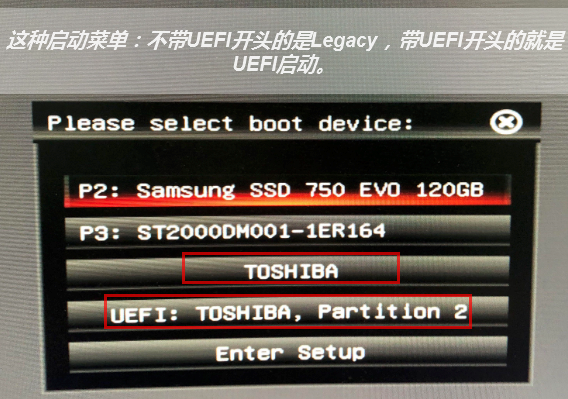
当您的机器(老机器)只支持Legacy时,在这个主板的启动项中就只会出现一个U盘的选项:
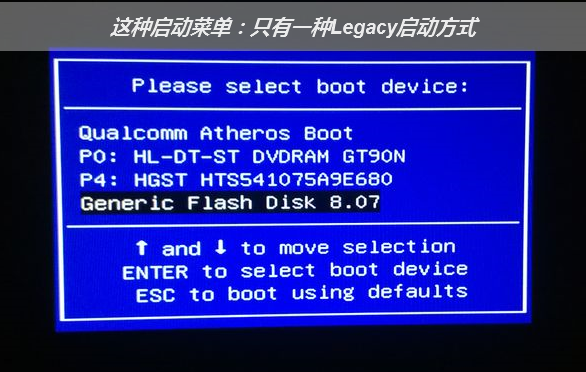

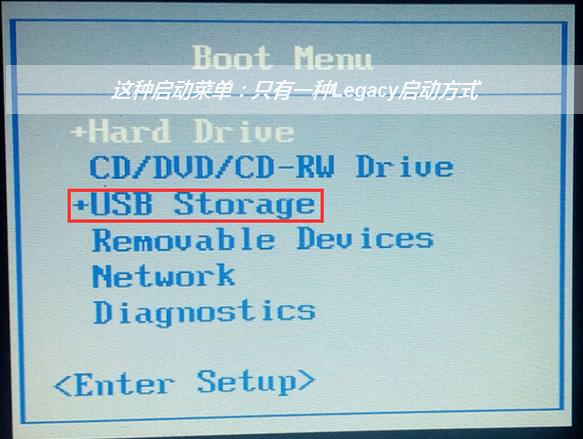
UEFI/Legacy启动方式的选择,对后续安装系统的时候影响比较大,一般情况下,如果需要用EFI方法安装系统(硬盘分区表为GPT),就启动UEFI的PE。如果用传统方式安装系统(硬盘分区表为MBR),就Legacy启动方式启动PE,这个按照您自己的需求选择。如果不清楚的话可随意先进一个,如果后面遇到问题再回来重选即可。如果是只支持Legacy启动的老机器,那就没得选,只能以Legacy方式启动PE。
注意:一些新机器默认了只开通了UEFI启动,如果需要打开Legacy启动,需要进BIOS设置中关闭SecureBoot(必须禁用 UEFI安全启动 ,不然无法安装任何系统)。
选中需要启动的U盘选项,继续敲回车之后,均会先进入PE版本选择界面。但以不同的方式进入,显示的PE选择界面是不同的。Legacy启动时,PE选择菜单为蓝色天空背景。UEFI启动时,PE选择菜单为黑色纯色背景。
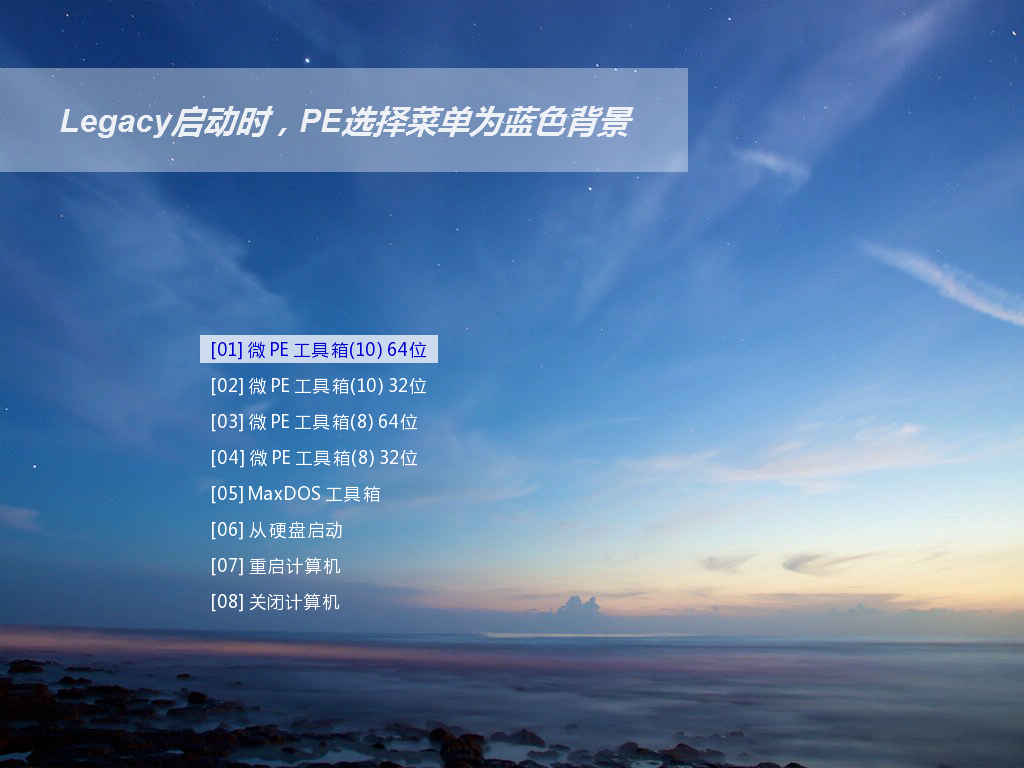
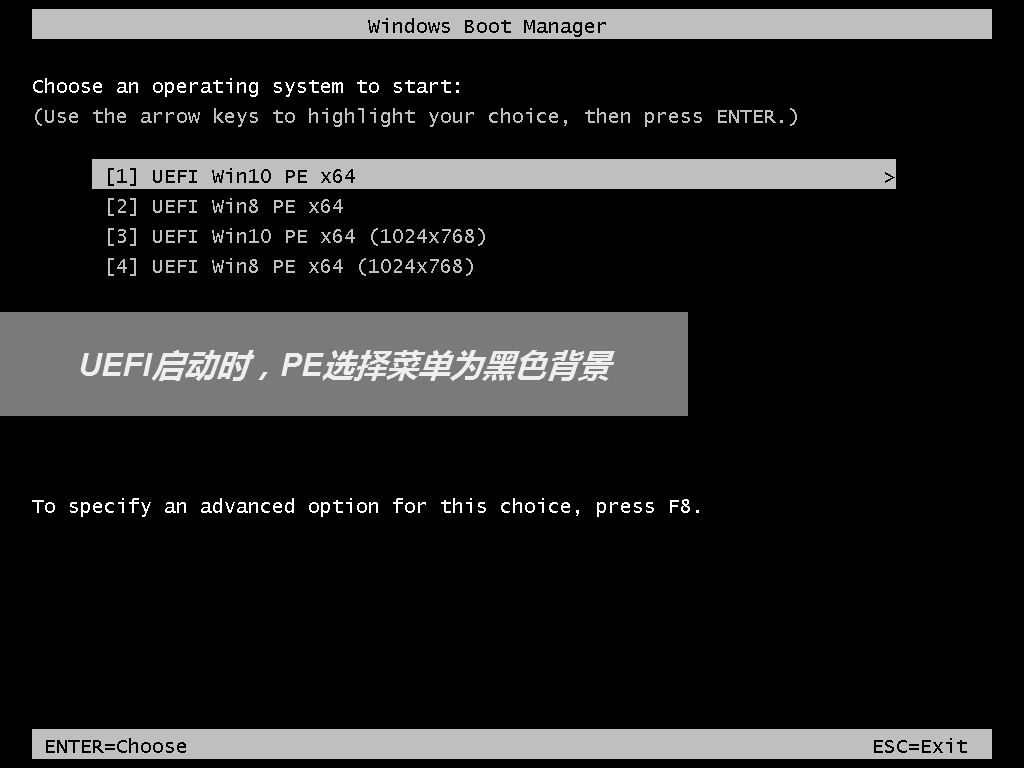
#第三步:选择一个合适的WinPE系统版本进入
微PE优盘支持多个PE系统,在黑色或蓝色PE选择界面可以按需选择,legacy启动的蓝色菜单可以让您自由决定PE系统版本和位数32位或64位,而UEFI启动的黑色菜单,已经按照机器的情况自动确定了位数,您只能选择系统版本。10PE和8PE是目前最常用的两种PE,10PE用于比较新的机器,8PE用于比较老的机器。如果不太清楚,选默认第一个Win10PEx64就好。关于10PE、8PE、32位和64位的具体功能区别会在后续的教程中单独列出。选中后,敲击回车正式进入PE系统。

如果您能成功进入到这个PE桌面,并且知道自己进入的是legacy方式的PE,还是UEFI方式的PE(通过在PE版本选择菜单页中背景是蓝色/黑色确定),就完成第一步。虽然现在看起来只完成了一小步,但这是迈向成功的一大步。
Windows 镜像下载地址
MSDN | Ln's Blog (weilining.github.io)
原生安装Windows8.1&10
本篇教程将详细介绍使用微PE安装微软原版系统的具体方法流程、注意事项、异常问题解决等。
Windows PE系统的全称叫做Windows Preinstallation Environment,即Windows预安装环境。顾名思义,这是安装系统前需要进入的环境,为安装系统而生。在PE内,通过挂载微软原版的系统ISO镜像,执行原生的安装程序SETUP.EXE,进入安装界面,这种方法安装系统,是最原生的安装方式。本方法同时支持UEFI和Legacy启动的系统安装,并且不管是UEFI方式还是Legacy方式,具体安装系统操作步骤都一样。
本方法支持的系统:Windows 7,Windows 8.1,Windows 10等NT6系列的全部系统。本方法不支持安装XP。
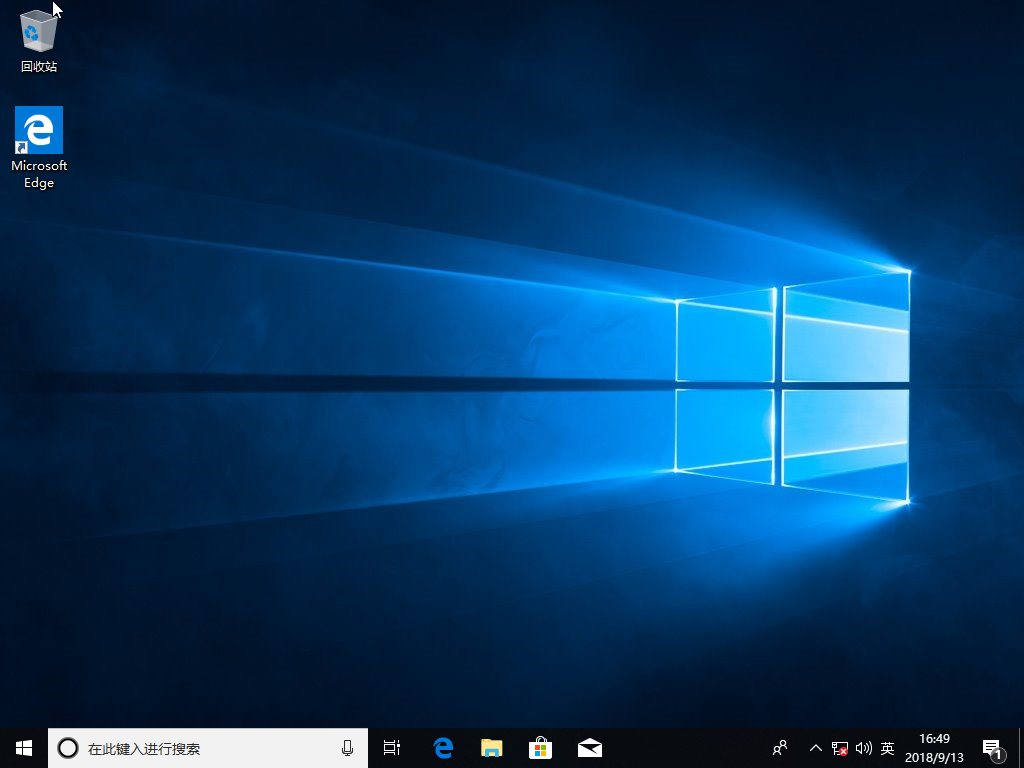
安装系统前的准备工作
使用微PE优盘安装系统的具体操作步骤并不多,如果能按照下面的要求做足充分的判断,可极大提高成功率。
确认自己要安装的系统位数是64位还是32位?
如果是安装64位系统,则必须进入64位PE,如果是安装32位系统,请首选进入32位PE。
原生安装方式对UEFI还是Legacy启动PE有严格要求
UEFI启动的系统,系统盘所在硬盘的分区表为GPT,PE应为UEFI启动。
Legacy启动的系统,系统盘所在硬盘的分区表为MBR,PE应为Legacy启动。
请牢记UEFI<->GPT和Legacy<->MBR的这种对应关系。并通过当前硬盘的分区表类型判断机器之前是哪种方式启动。
若PE启动方式选择错误可以重新选择。
判断系统盘所在硬盘的位置?
如果您的机器上装了多块硬盘,请做好区分,别装错了。如果需要提前分区,就先分好再装。
请务必提前做好数据备份
安装的时候要格式化C盘,请务必将C盘文件备份至其他。必要时,将文档照片类的不可再生数据存储至外部存储器一份。
关于如何启动PE和查看分区表类型的方法在「如何进入PE系统」和「判断分区表类型」这两文章中有详细的讲解。
正式开始安装系统
安装原版系统的操作步骤为:
- 第一步:PE内将要安装的系统ISO镜像挂载为虚拟光驱;
- 第二步:运行Windows安装程序Setup.exe一步一步开始安装;
- 第三步:等待系统安装完成,做最后的系统配置;
- 第四步:进入桌面,装驱动装软件。
#第一步:将要安装的系统ISO镜像挂载为虚拟光驱
从U盘启动进入PE内,打开U盘内的存放系统镜像的“ISO”目录,找到要安装的镜像。
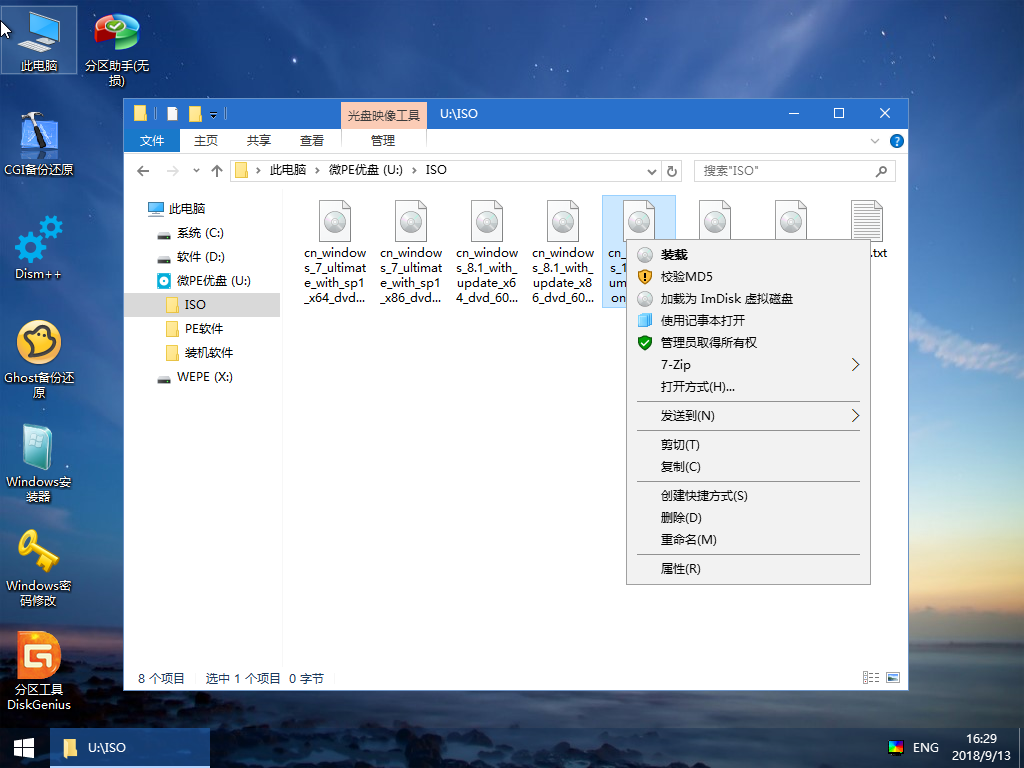
对着ISO镜像点右键,选择挂载,或者直接双击,该ISO就会被挂载为一个新的虚拟的光盘驱动器,和插入安装光盘效果类似。它会显示在“我的电脑”里,并且有一个盘符。
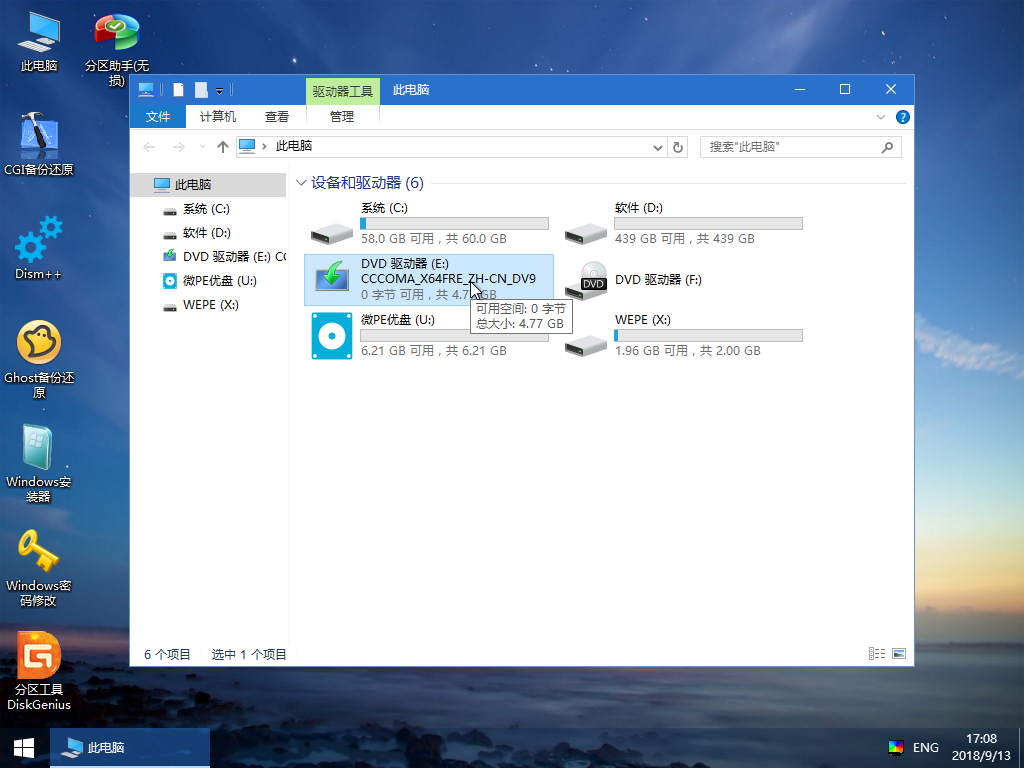
#第二步:运行Windows安装程序Setup.exe一步一步开始安装
运行这个虚拟盘符内的windows安装程序Setup.exe,就进入了windows的原版安装界面。
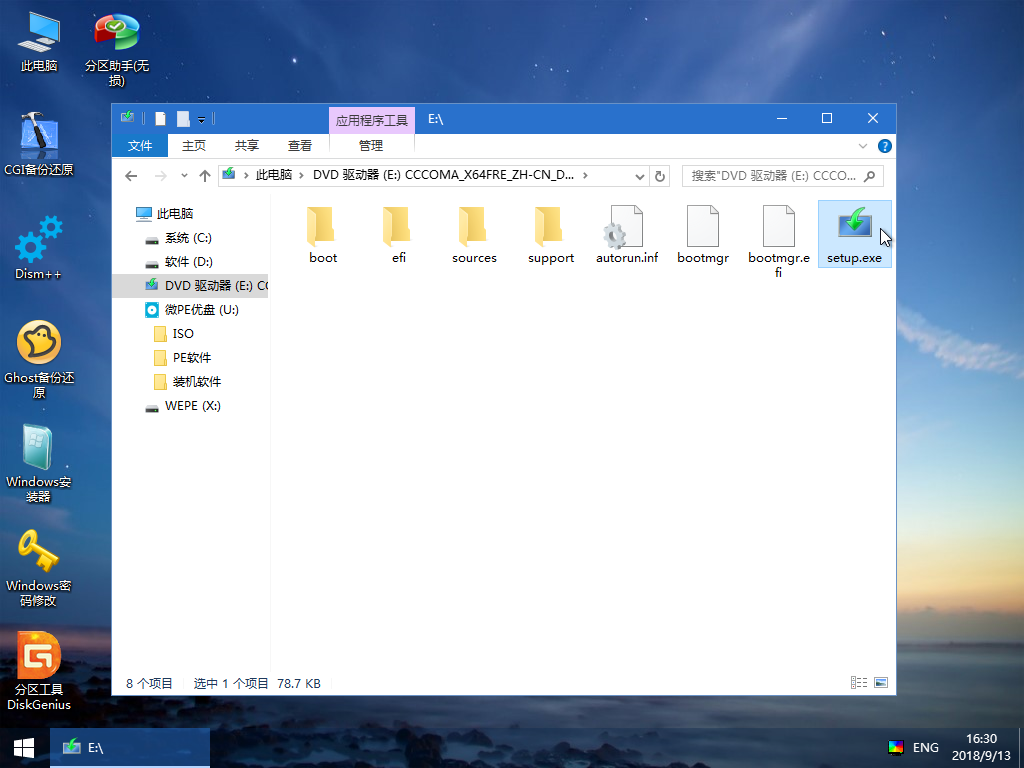
在Windows安装程序中点击“现在安装”开始,一步步往里点。
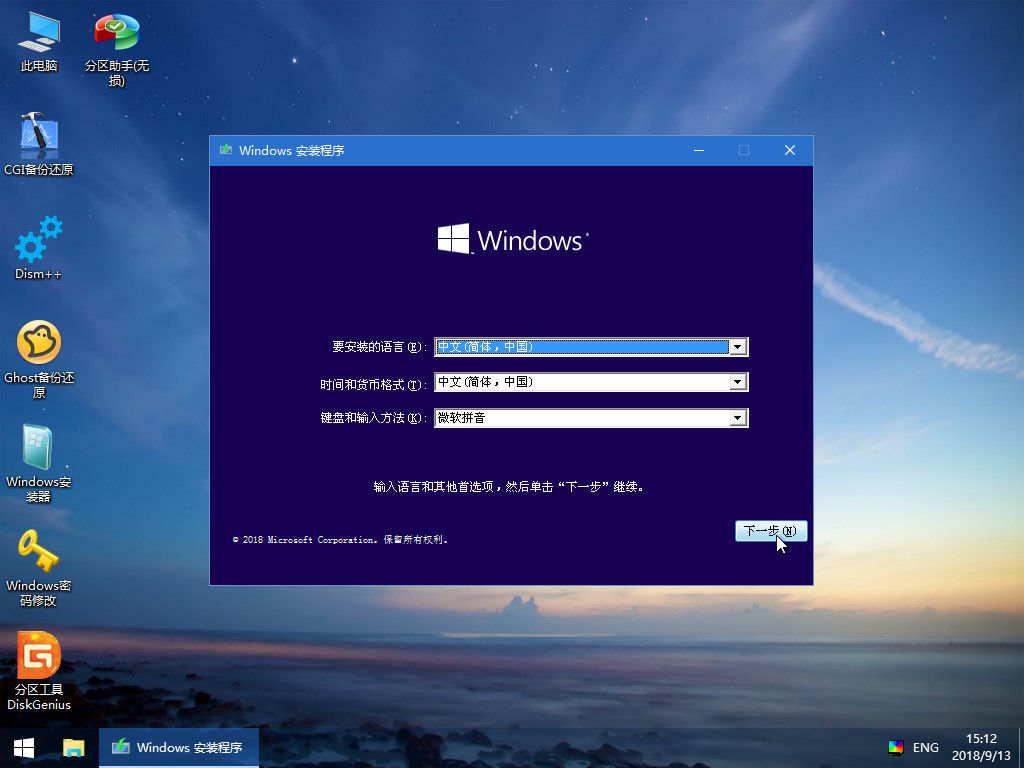
有对应产品密钥就输入,没有产品密钥就跳过输入密钥,待安装完系统再想办法激活。
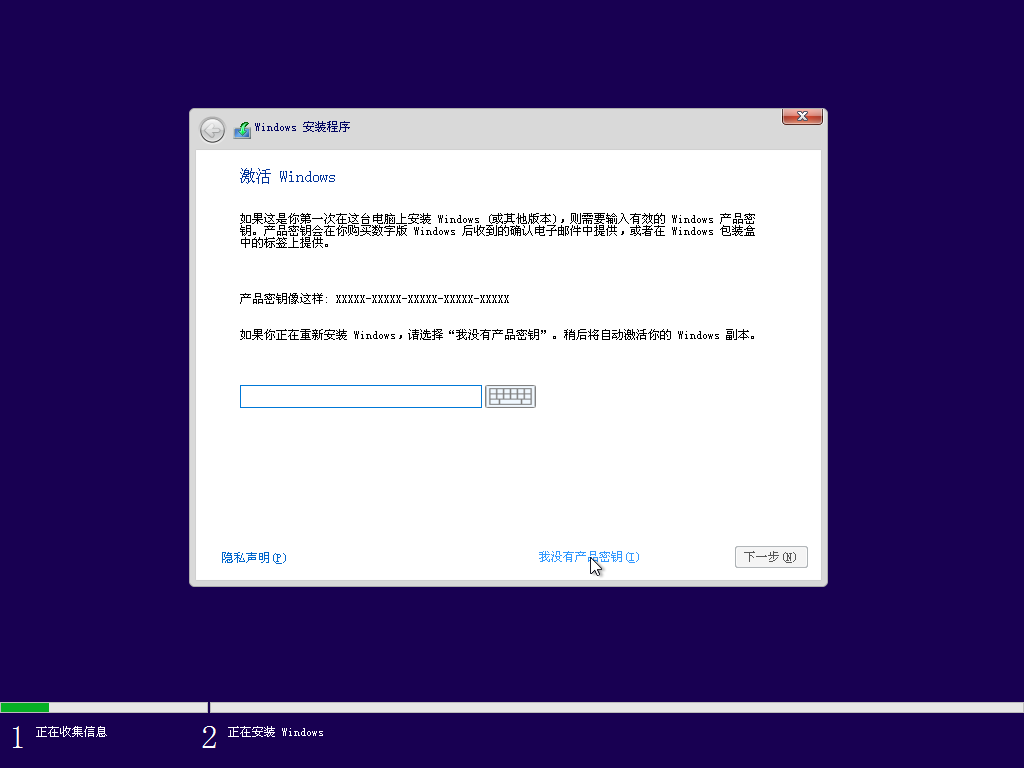
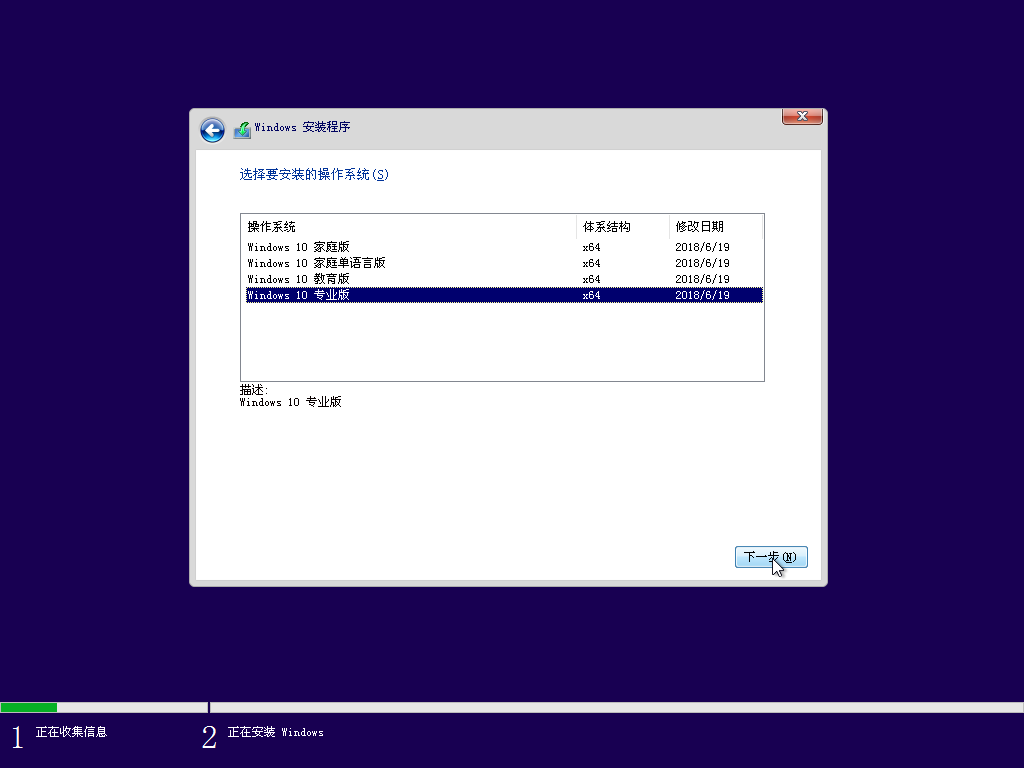
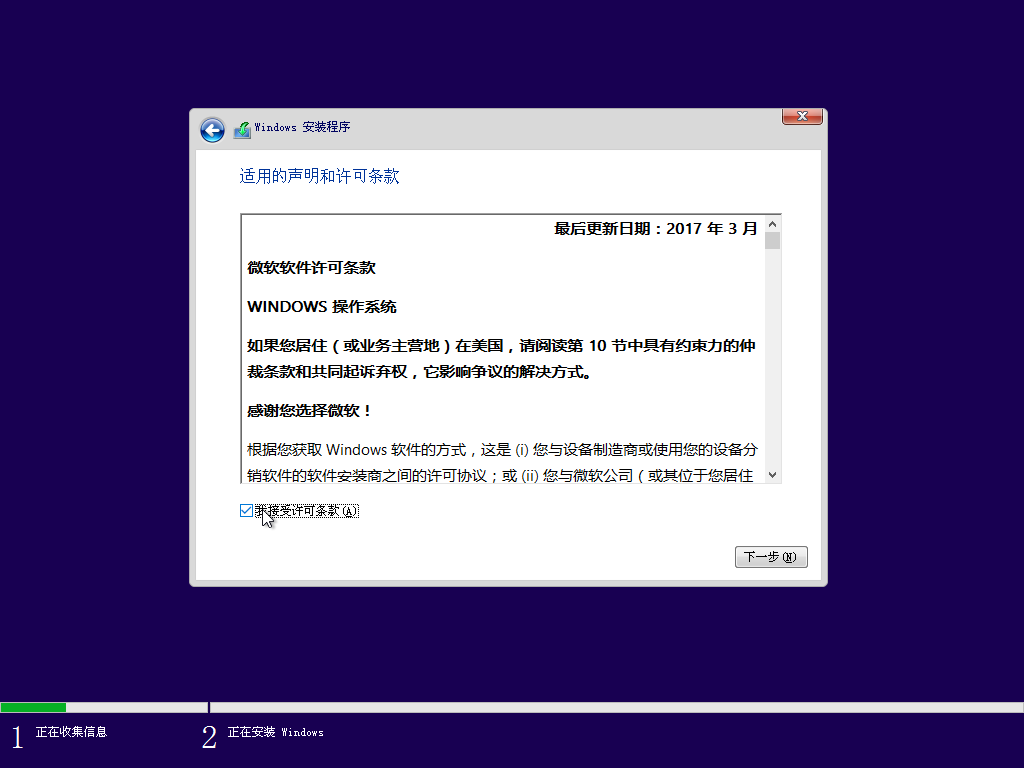
系统版本那里自行选择,安装类型那里选择 “自定义”,直到进入到待安装磁盘位置的页面。
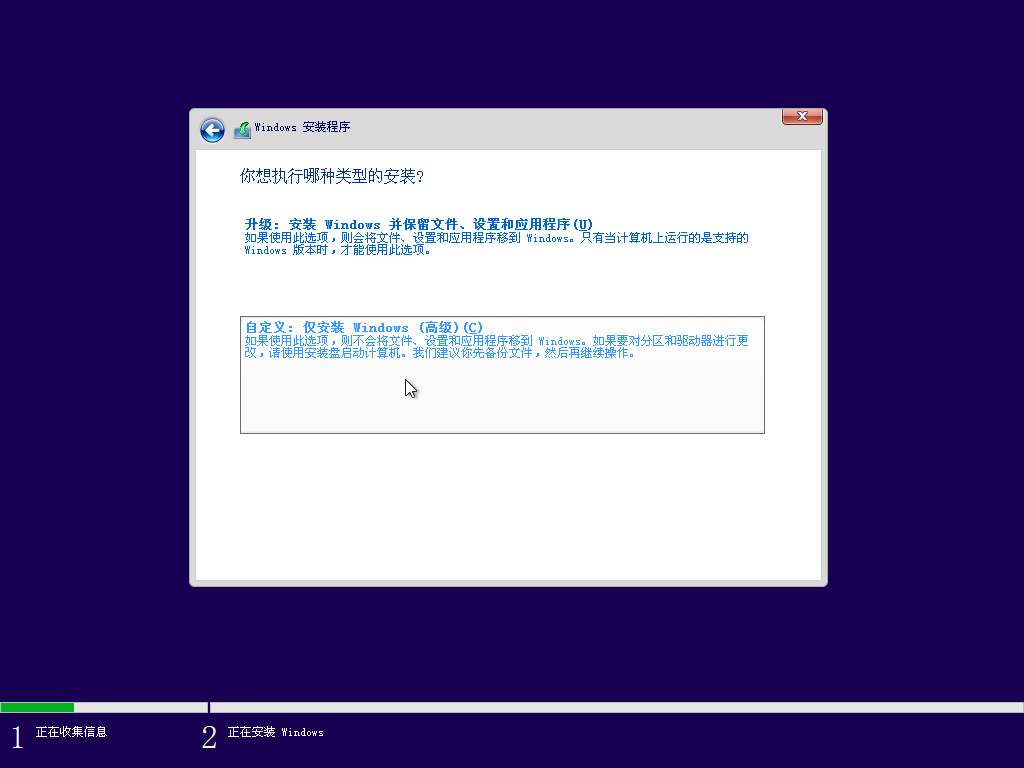
在这个界面中,需要做一个操作,来提升提升安装成功率。请先定位到您系统盘的位置,观察前面有几个小分区,百十来兆的样子,有时候一个,有时候两个,直接把小分区连同系统大分区一起删除。是的您没听错,选中后直接点红××删除它们,留下一个完整的“未分配空间”。
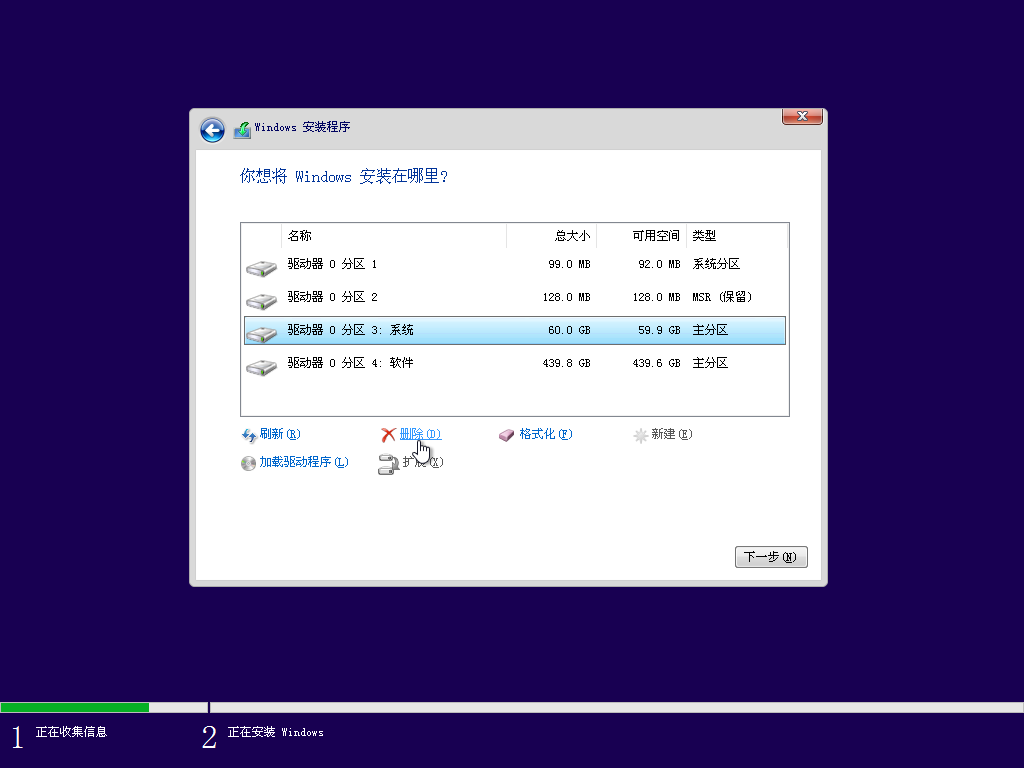
然后在这个未分配空间上点下一步,这个时候系统就开始安装了。
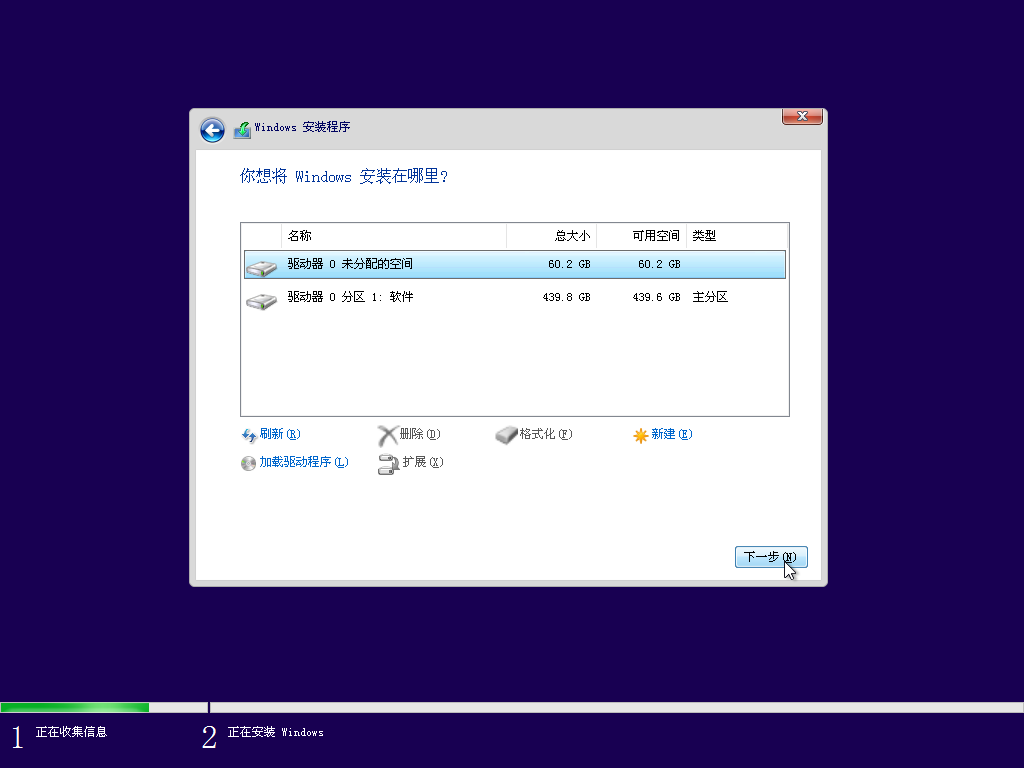
如果不出意外,等进度走完,重启后,就进入了安装配置阶段。
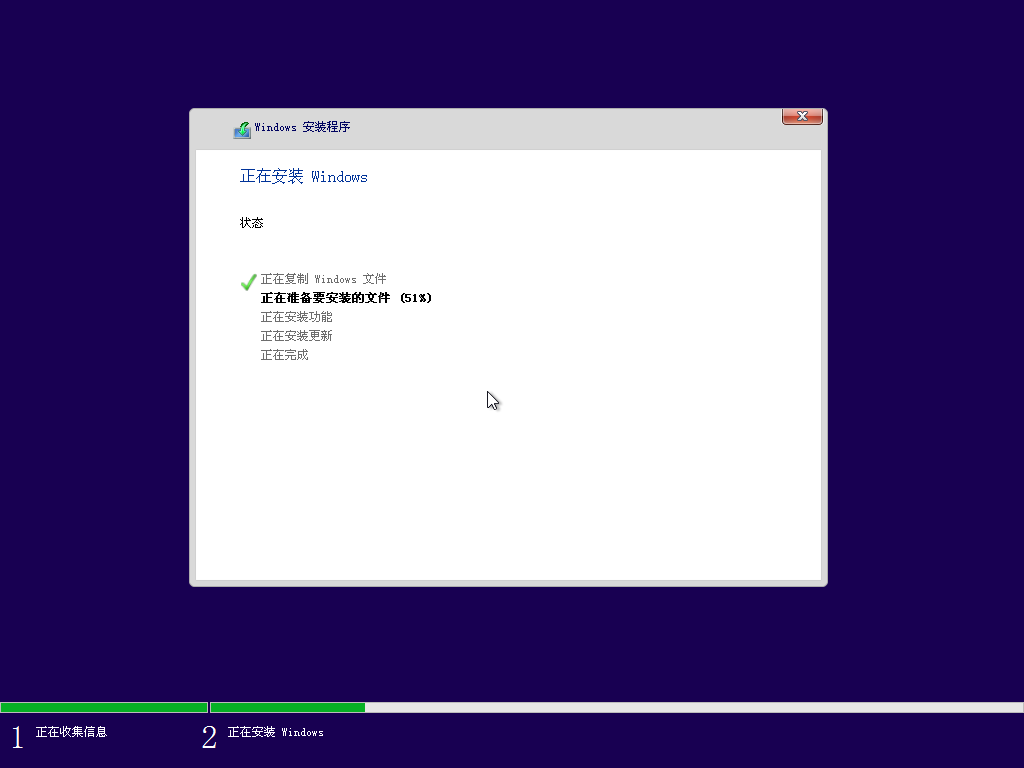
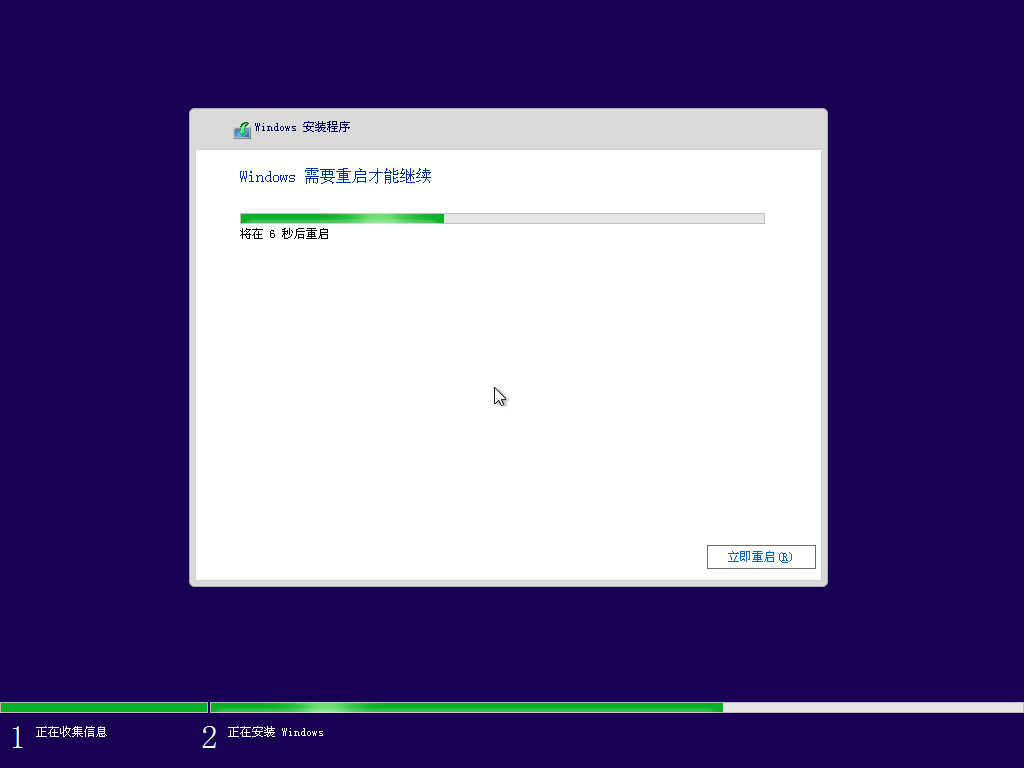
#第三步:等待系统安装完成,做最后的系统配置
重启后,进入系统最后配置页,这里会要求您做一些简单的设置,创建登录账户,按照提示操作即可。怎么选都可以。
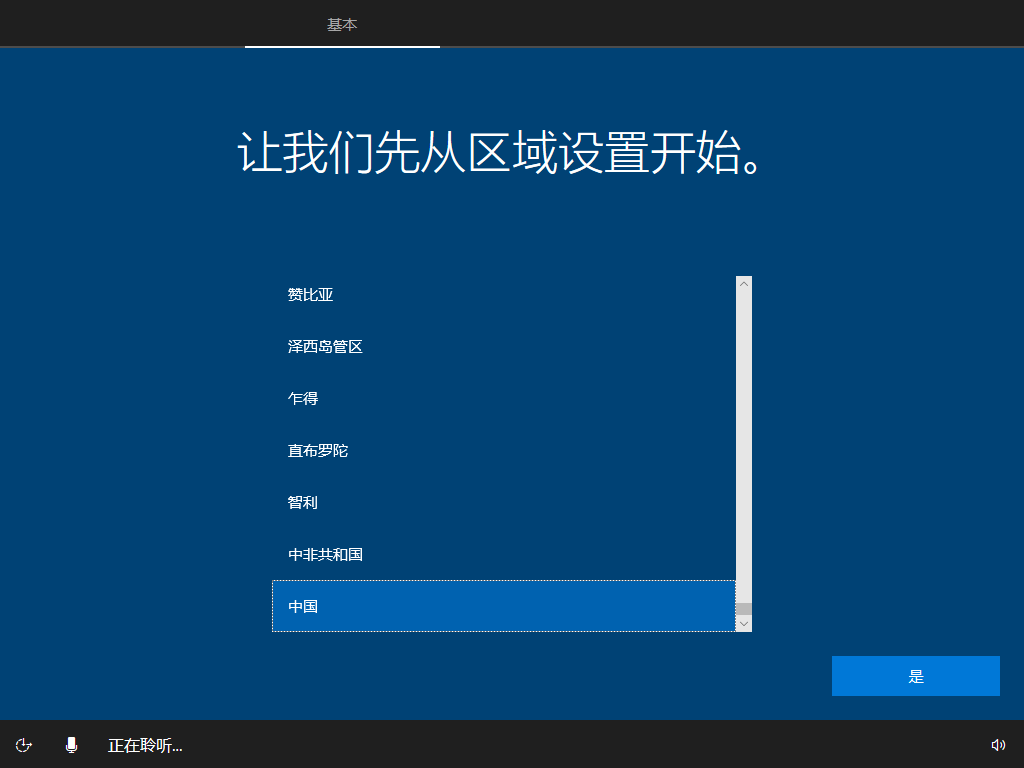
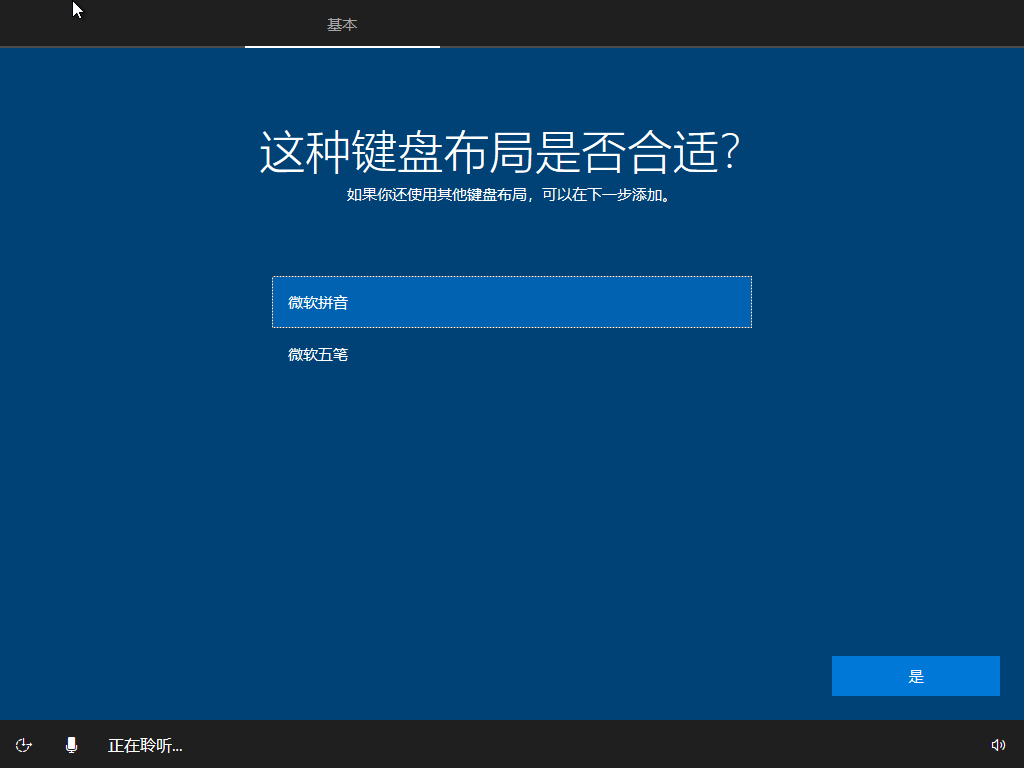
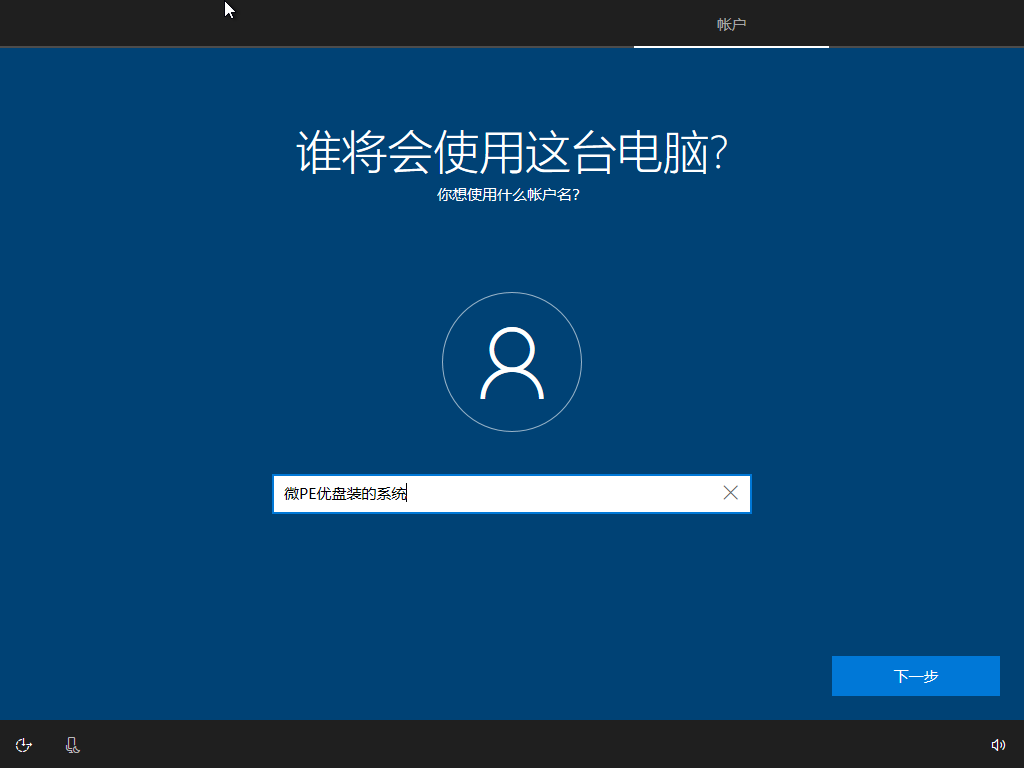
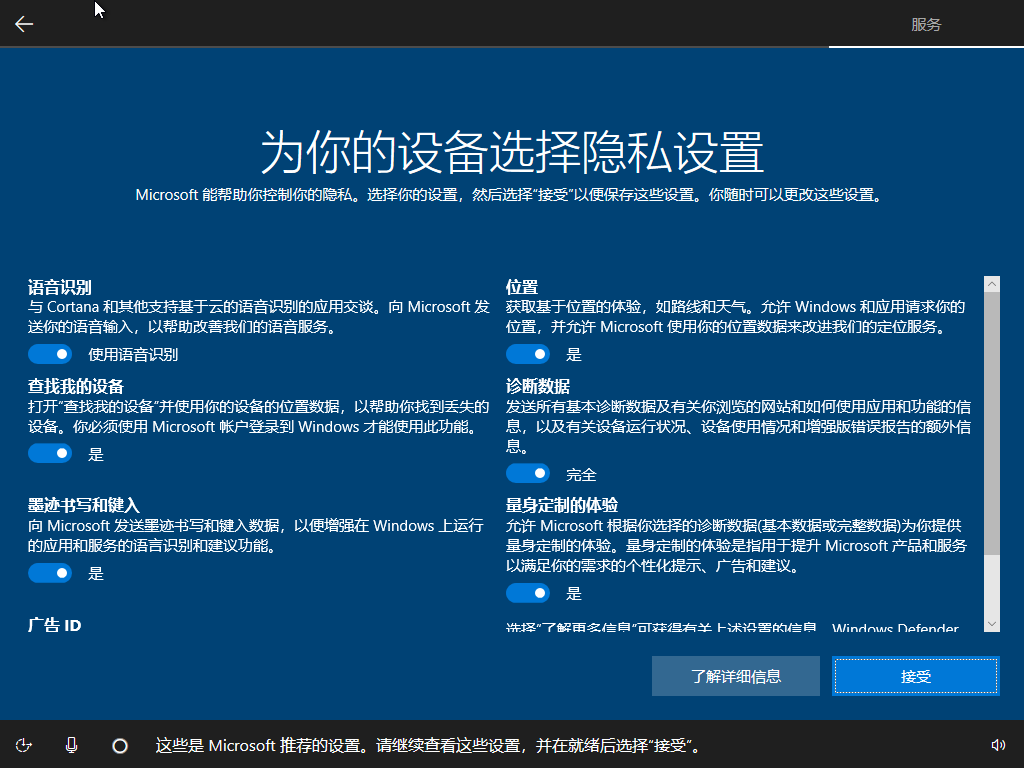

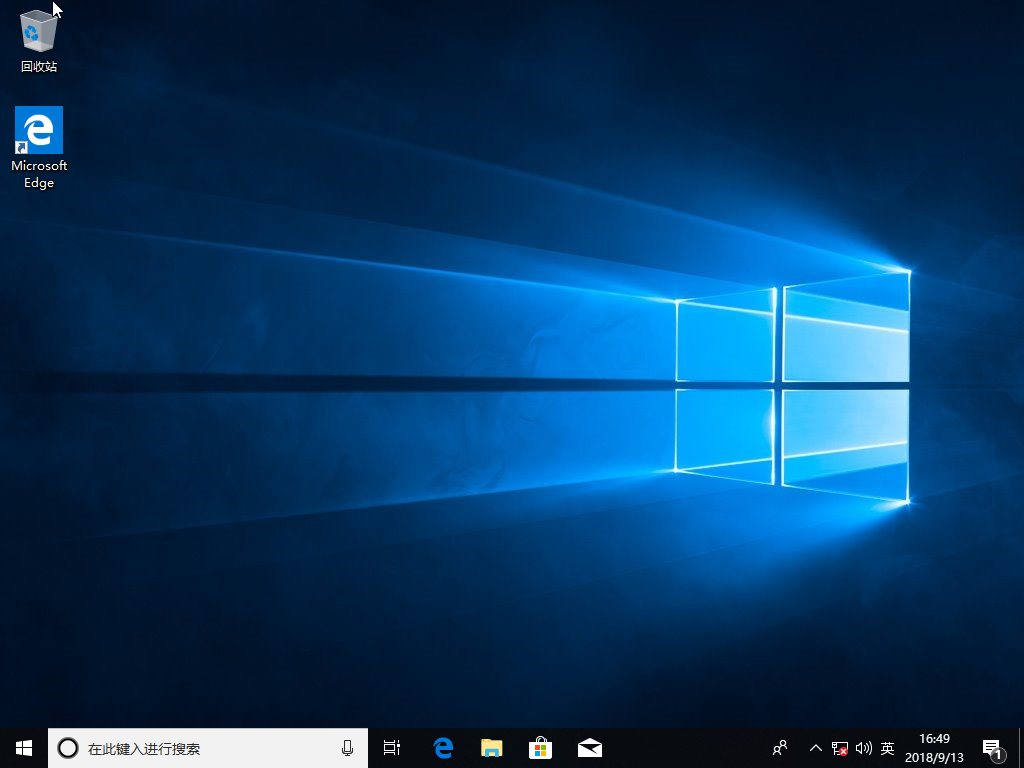
至此,系统就算安装完毕了。
#第四步:进入桌面,装驱动装软件
进入到桌面后,请尽快安装驱动,您可以自己提前备好需要安装的驱动,也可以用驱动精灵联网装驱动。U盘内自带了一个带网卡驱动的驱动精灵安装包,可以用这个先把网卡驱动装了,再联网装驱动。
U盘内我们还提供了一些常用的装机软件,都是纯净的,可以安装,也可以自行下载。
至此,全部工作结束,尽情享用吧。
常见异常问题解决
1.提示“Windows 无法安装到这个磁盘。选中的磁盘具有MBR分区表。在 EFI 系统上,Windows 只能安装到 GPT 磁盘”
遇到这种报错,是因为要安装系统的那块硬盘是MBR分区表,需要legacy启动的PE才能安装,而PE却是UEFI启动的,因此报错。解决方法是:重启电脑,以legacy方式进入PE,再进行安装就好了。请牢记UEFI<->GPT和Legacy<->MBR的这种对应关系。只要严格按照必读教程的要求来,这个提示是不会遇到的。
2.提示“windows无法安装到这个磁盘 选中的磁盘采用GPT分区形式”
和第一种错误恰恰相反,是因为要安装系统的那块硬盘是GPT分区表,而PE却是Legacy启动的。解决方法是:重启电脑,以UEFI方式进入PE,再进行安装就好了。
软件安装推荐
423Down
App热-点亮未来,见证精彩 (apphot.cc)
果核剥壳 - 还原软件的本质 (ghxi.com)
大眼仔旭 - 专注视频剪辑、解压、录屏、思维导图等办公资源分享 (dayanzai.me)
参考
快速指引 | 微PE优盘使用说明书 (wepe.com.cn)